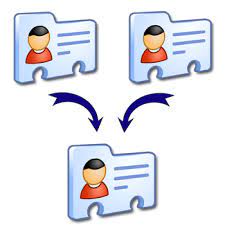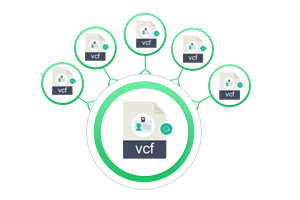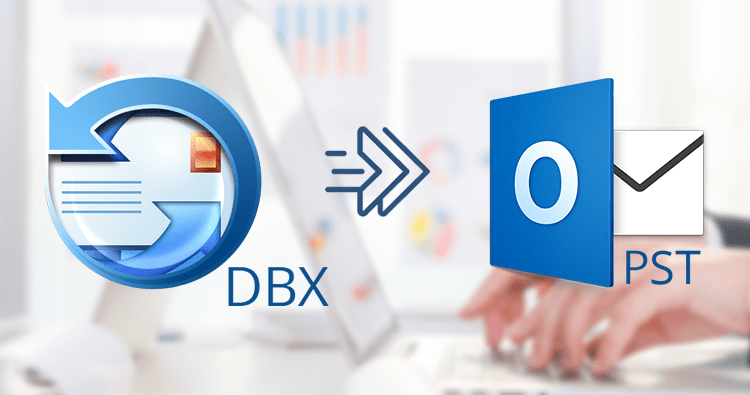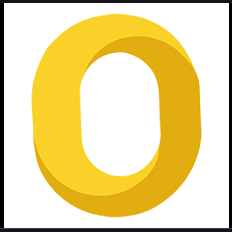Learn How to Fix Unable to Import vCard to iCloud
Are you interested in knowing how to fix the “Unable to import vCard to iCloud” error? Do you know that many users want to know a solution for the same thing? However, it is not easy to find a relevant solution to fix the inability to access VCF files in iCloud. Therefore, we have come up with a blog that exposes users to the two best possible technologies.
User-Query
“A few days ago, I tried to import vCard files into iCloud. But the strange thing is, an error message pops up on my screen that says “Cannot transfer VCF to iCloud”. I did not realize this because the reason for this was not stated in the message. Later, a friend told me that it was due to an unsupported version of vCard. I want to know how to fix errors when importing VCF in iCloud. Can anyone suggest how to resolve this error?”
Read More:
Possible Causes of vCard Import Error in iCloud
- The most common cause of this problem is the vCard version. If you are using an older version of vCard, version 2.1 or earlier, you will likely get an error message.
- iCloud only supports vCard versions above 2.1. Therefore, vCard version 3.0 and 4.0 files can be easily imported into iCloud without error.
Instant Solution to Resolve Unable to Import vCard to iCloud Error
Since there is no direct option to move VCF files into iCloud, you will need to merge and split VCF file to make them compatible with iCloud. For this you can use FreeViewer vCard Viewer Pro Tool, this software provides an option to merge VCF contacts in bulk. It is a great tool with countless features inspired by its simple and straightforward interface. It has many highlighted features that make it the best solution among other available automated solutions.
- Processes VCF files with both Single & Multiple contacts
- It Supports different vCard versions like 4.0, 3.0 and 2.1
- Compatible with Windows 10 and all below versions.
Method 1: Merge vCard Contact Files
- Launch and Install the Software
- Click Add File or Add Folder
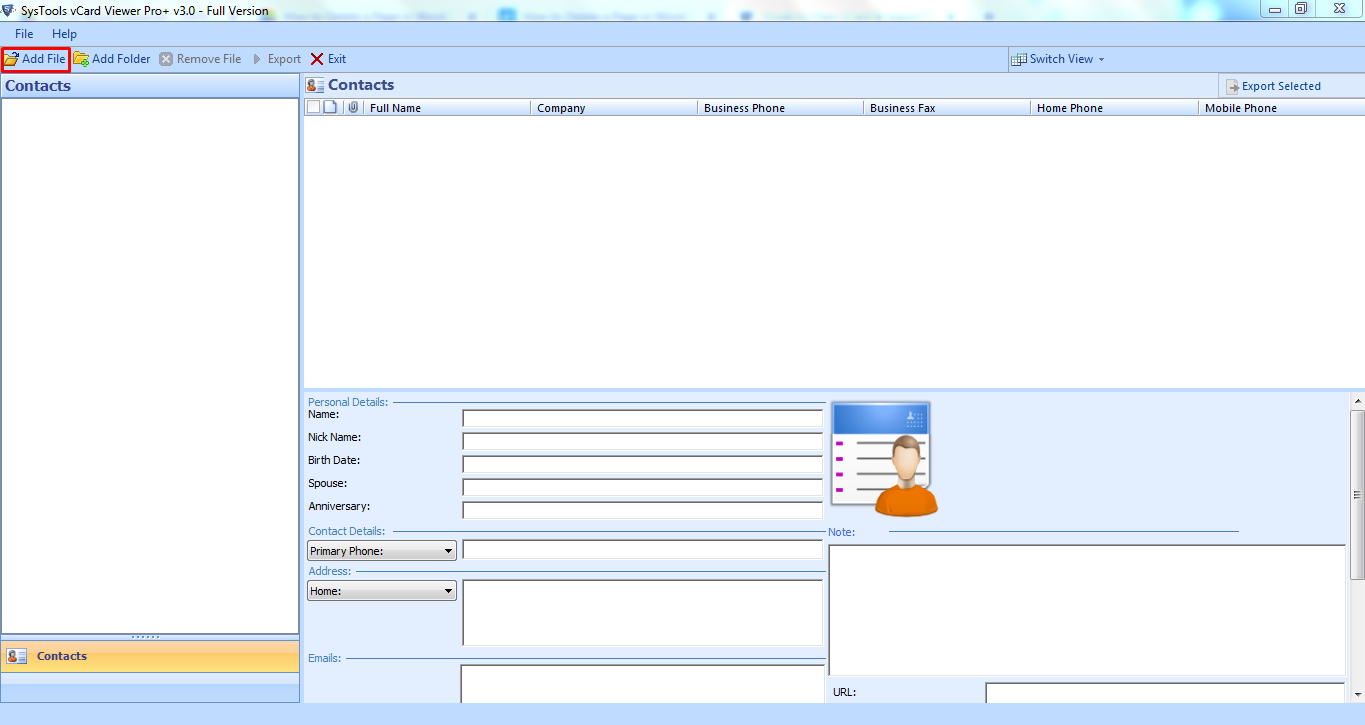
- Now, you have to choose the radio button for the merge vCard file, and select on the “Explore” tab.

- Click on the “OK” button in the software user interface.

- Click on the Export button

Method 2: Steps to Import vCard File in iCloud Account
Login to iCloud using your credentials and Click Contacts.

Click the gear Tab at the bottom of the screen. Select the VCF vCard import option

Browse to the path where the vCard file is stored, select it, and Select Open tab to import vCard to iCloud

Now, your VCF will be successfully import into iCloud.
Concluding Lines
As in the article above, we learned how to resolve the error “Unable to import vCard to iCloud” There are several reasons behind this error and what is the best way to resolve it. Therefore, we mentioned an automated solution for technical and non-technical users with a simple user interface. I hope all the points are clear to you. If you are still not sure, you can refer to it in the comments section below.
Related Posts