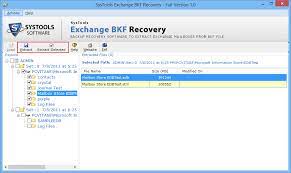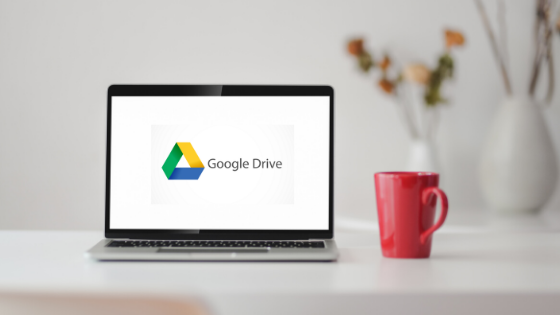How to Access Windows Backup Files? – Complete Guide
Have you mistakenly deleted or lost your important files? Do you want to restore those inaccessible files from backup storage? You are on the right webpage. In this blog, we are going to discuss a detailed solution for the most searched user query – how to access Windows backup files. So let’s get started.
Creating backup is always considered the best safe option. No matter if the data is corrupted or you faced data failure, backup is the dependable solution. To overcome situations like this, Windows has provided a Windows file feature.
Using simple steps any user can enable data backup on its Windows system. But users get frustrated when they cannot find the technique to open backup files. We are going to discuss the methods in step by step manner. But before that let’s get an insight about Windows backup inbuilt feature.
Overview About Windows Backup Inbuilt Feature
Windows include various methods to make sure your files are backed up properly. So you can recover them in case of a data crisis. When we talk about backup, file history is the main backup tool for Windows 7, 8, and 10 users. It not only provides complete backup but also the technique to restore/ access windows backup files previous versions of data files. Microsoft made it possible to perform selective or complete image version backup as per your requirement. MS Windows has an entire recovery environment that includes troubleshooting, recovery, and resetting your PC configuration to the default setting.
Important Tip – It sounds like Windows has a true backup solution, but many users are confronted that even with BKF files they were able to recover their files. If you are also facing the same issue. So, users should use automated solutions to perform this task without any problem i.e. SysTools BKF Viewer Tool. in this approach users do not face any data loss scenario. Every technical, as well as non-technical user can easily use this software without any technical support.
Methods to Access Windows Backup Files
Now we are going to showcase techniques to restore and access files from the backup storage in the Windows system. Check them and choose accordingly.
1. Windows Backup Feature – File History
File History does not generate a complete backup of your computer. It concentrates on backing up your personal files. You have to set up File History to back up all of your data to an external disk. Then, you can sit back and let it do its business. If you routinely back up your personal files, you can rely on File History.
How to Configure File History Feature?
- Open Control Panel and below System and Security segment, choose the File History option.
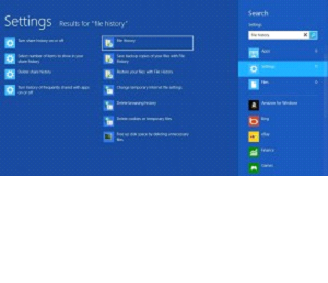
- File History will automatically recognize any secondary hard drive attached to the system. To choose a different backup location, you can use the Select Drive option. Next click on the “Turn On” button.
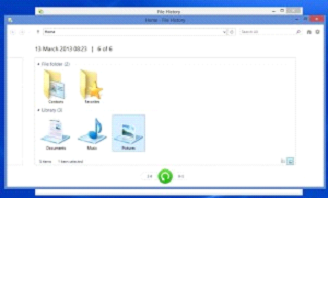
- The ‘Exclude Folders’ option allows you to exclude specific folders from the backup procedure.
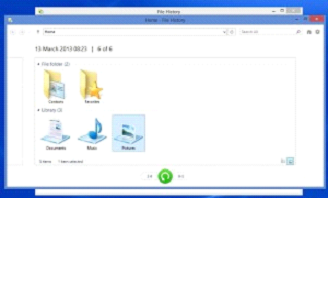
- The ‘Advanced Settings’ option allows you to personalize the File History function.
- Backups are taken every hour by default, but they can be changed between 10 minutes and 24 hours.
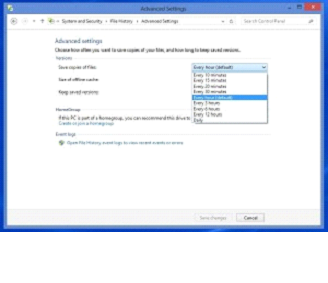
- Offline Cache allows you to choose the amount of storage space that will be used for backups and restores.
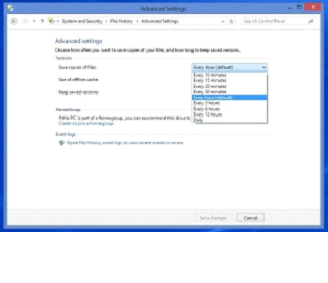
- There is an option to specify the time period for which you want to retain previous versions of files. They can be maintained for months, years, or even indefinitely, depending on the circumstances. If you need to make space on your backup drive for a new file backup, select the ‘Until Space is Needed’ option.
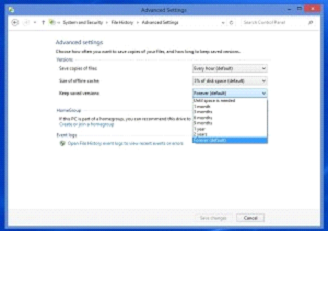
How To Restore File History or Access Windows Backup Files?
- On the left-hand side of the screen, select the ‘Restore Personal Files’ option. At the bottom, press the Green button.
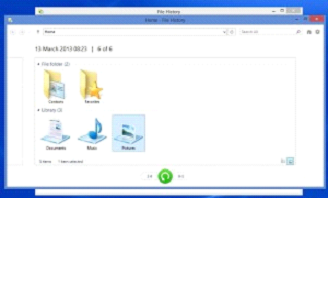
- When you right-click on a folder, you’ll see two options: Restore and Replace.
- a) Restore replaces the previous version with the current one.
- b) Restore To: Restore an earlier version of a file to a new place while leaving the present version completely intact.
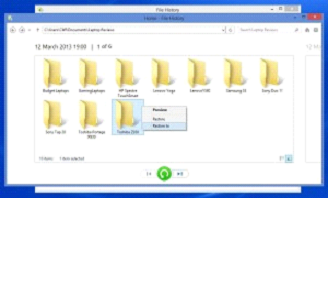
If you have backed up your data properly, then you won’t face any issues while retrieving files.
2. Backup and Restore (Windows 7)
Backup and Restore is a backup mechanism of Microsoft Windows Vista and subsequent editions. It enables users to generate and recover file backups, as well as build and restore system images. It can repair data when it has become corrupted, the hard disk has failed, or there has been a malware attack.
How to Enable Backup and Restore?
You can locate the utility by going to Start, typing “backup,” and then selecting “Backup and Restore.” Configuring the backup is simple.
You’ll select an external disk (or network location), the folders to backup, and a backup schedule. Everything after that is automated.
Conclusion
A system without backup is always at risk. We discussed two Windows backup features to backup data. Users must know how to access Windows backup files. In case you face trouble while using and accessing backup files. Go with a reliable automatics tool.
.
Related Posts