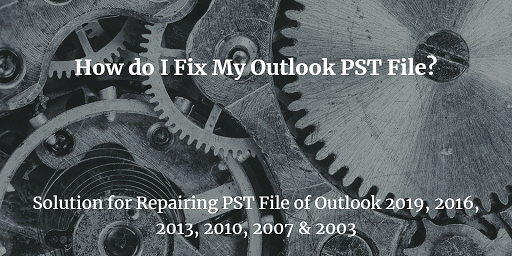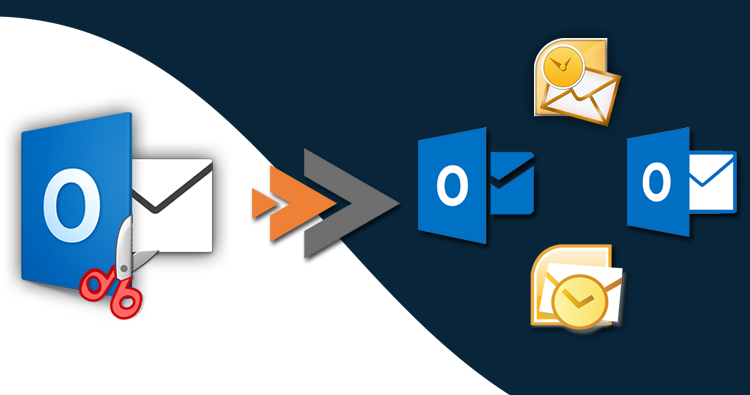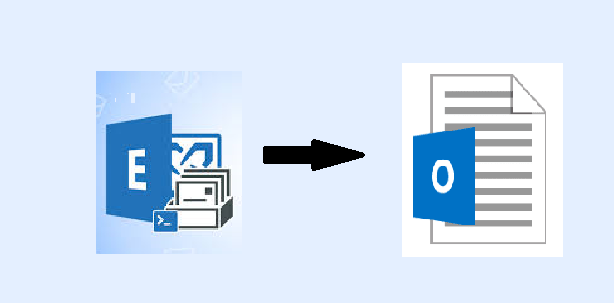How to Break Outlook PST File in Trouble-Free Manner?
Nowadays, most of the users are trying to break Outlook PST file? Do you want to break Outlook PST file? If Yes, then you can just go through the blog. In this write-up, we are going to mention multiple techniques to break PST into smaller parts. We will be discussing the manual as well as professional methods for user requirements.
MS Outlook application is a free desktop-based email client, which supports sending or receive messages worldwide. MS Outlook application uses PST file extension to save all the data. PST file is also known as Portable Storage Table file which helps to store the data like contacts, calendars, emails, notes, journals, etc.
But, when PST files get oversized, it leads to bad performance of MS Outlook, data corruption, and data loss issues. PST files have a different file size limit for different versions of the MS Outlook application. And in MS Outlook 2016, 2013, and 2019, the PST can store 50GB of data.
What is the Need To Break Outlook PST File
Here are some of the basic issues due to which it becomes necessary to break Outlook PST into smaller files:
- Speed of Outlook becomes slow when PST file becomes large
- With less or, no storage space Outlook doesn’t allow users to store any new data in the existing folder
- Oversized PST data files don’t allow users to access the data in the MS Outlook application
- Data corruption and data loss issues are also common when PST file becomes large
Due to the above-mentioned issues, it becomes necessary to truncate oversized PST file.
Break Outlook PST Into Smaller Files Using Professional Technique
Split PST Software is the best tool to break PST into smaller files. This tool provides multiple features to users to break PST files. Every user can break Outlook PST file by date, category, folder, etc. So, let’s see the step-by-step guide of Split PST Software.
- Launch and install the Split PST Software on your machine

- After installing the application, insert the large PST files by clicking on the “Add Files, Add Folder, or Search Files” options

- Choose the “Add File” button to break Outlook PST into smaller files and hit the “Open” button

- Insert any folder using the “Add Folder” option and after that click on the “OK” button

- Search and navigate the location of the “PST” files by selecting the “Search Files” option

- After adding the large PST files, you can delete the wrong files from the software panel by clicking on the “Remove and Remove All” feature

- Use the “Browse” option to search for the location to save the files and click on the “Next” option

- Here, You need to click on the “Split by Size” option under the “Split Option” section

- Choose the size of the PST document and tap on the “Next” button

- Now, users can see the splitting information in the summary section

- At last, the software will display a message as “The PST Files have been split successfully”

Advanced Features Offered by Split PST Software
- Users can break Outlook PST file by category, date, folder, email-id, etc.
- Supports to break both the archive and active PST documents.
- The software works with Windows 10 and Windows Server 2016 and all the below versions.
- Supports to break PST file in any selected drive.
- Users can add PST files and folders in bulk to split.
- Supports to break PST files to small parts of size 1MB to1 TB.
- Compatible with different all MS Outlook versions.
These are some of the advanced features of this PST Split Tool.
Use Manual Approach to Break PST Into Smaller Files
- The first step is to download and install the MS Outlook application on your system.
- Now, open the Outlook application, click on the “File” button and then choose the “Account Settings” option.
- Click on the “Data Files” button and click on the “Add” button.
- Here, the Dialog box of Outlook data files will appear, and to save the new file enter the name and location.
- Hit the “OK” button and close the account settings.
- After this, go to the “File” option, click on the “Open” button and select the “Import options”.
- Now, a window will pop up, hit the “Export to a File” option, and click on the “Next” button.
- You need to choose PST document and hit the “Next” button
- Now, you have to choose the files or folders and tap on the “Next” option.
- Choose any location to save the files.
- In the end, select any of the options given, before exporting the data and hit the “Finish” button.
Drawbacks of Manual Technique
- The manual process is tricky and a bit confusing also.
- Using a manual approach, users lose their data.
- Manual technique is extremely lengthy and time-taking.
- Users do not have any guarantee that the manual process will safely break Outlook PST files.
Wrapping Up
In the above blog, we have mentioned multiple methods to break Outlook PST files. Users can go with the manual solution to break PST into smaller files but it has some limitations which we have discussed above. So, we suggest users use the automated method to break Outlook PST into smaller files.
Related Posts