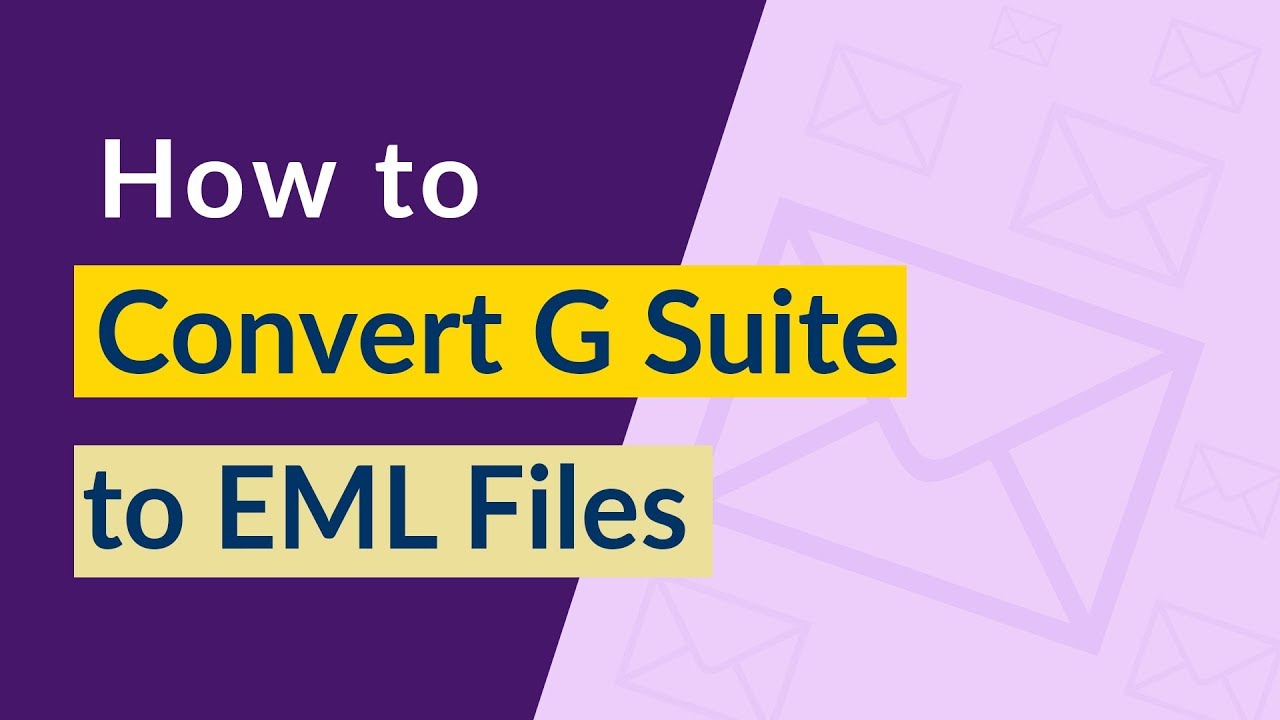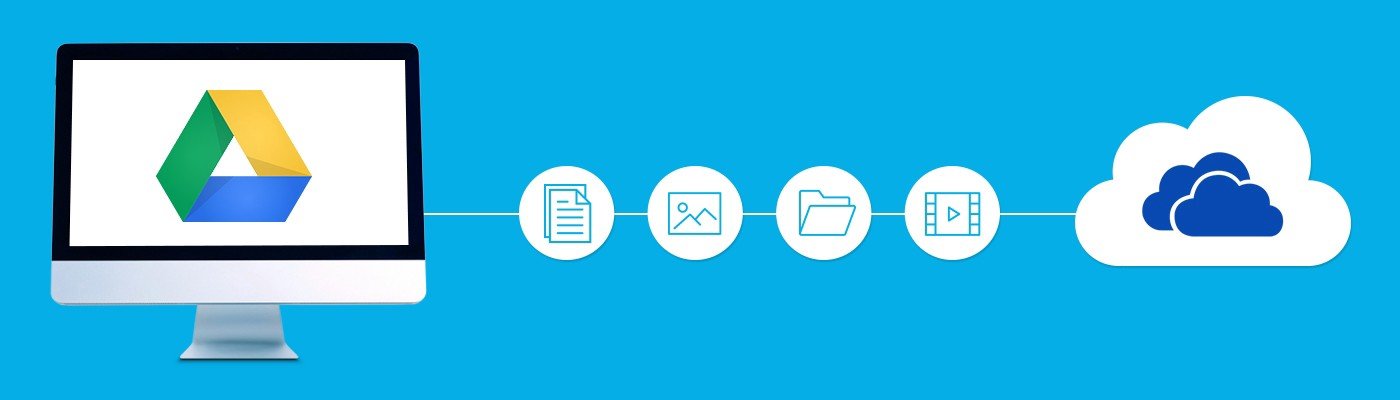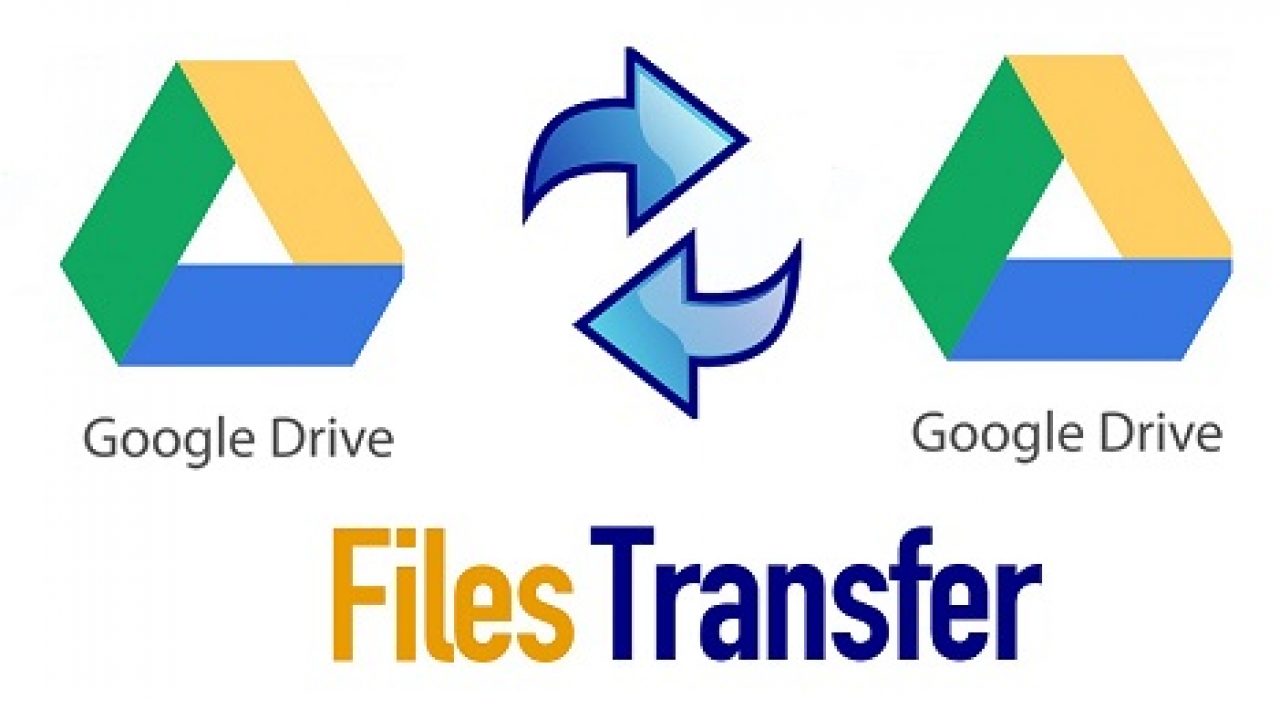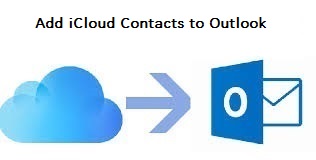Move Google Drive Data to Another Account: Most Effective Solution
Google Drive is a cloud storage service offered by Google amongst all of its Gmail users. It comes up with a 15 GB of free storage space. One can easily store, share, create, and edit files in the service offered by Google Drive cloud. Sometimes the storage limit gets exceeded as it is divided into 3 major services: Gmail, Google Photos and G Drive. Thus, either the user buys more storage space or find ways to move Google Drive data to another account.
In the section below, we will encounter the reasons for which users move one G Drive account to another. Following that, this article contains an alternative solution for copying Google Drive to another account.
Why The Need Arises?
There are several reasons because of which users want to move one Google Drive Data to Google Drive account. A few of them are listed in the section below. Do have a look if you are also facing similar issues and looking for a reliable and efficient solution:
• Account not working properly.
• Not enough space.
• Want to move to another account both for professional and personal use.
• Want to move shared documents into personal account.
These are a few of the most common reasons because of which users wish to move Google Drive data to another account.
Move Google Drive Data From One Account to Another With Ease
Everyone wants to use the manual method, but don’t you think that it is a bit complicated and requires you to perform all steps individually? Also, it consumes a lot of time and without good knowledge of Google Drive, these methods cannot be performed easily.
But don’t worry! We have an alternate solution for you – Google Drive Migration Tool. It is an advanced software designed with a unique algorithm that allows a quick migration of data from one Google Drive to another.
This is the best software comprises of multiple features and a simple graphical interface that makes the whole task extremely simple. Let’s look at some of its prominent functions:
Notable Features of the Tool
- Incremental Migration Option: One of the best features offered by this tool, is that it renders Incremental Migration option. In this, if the entire data is once moved from one Google Drive account to another. Then, if the user wants to move the data between the same drives again, then the only the newly arrived data (which was not moved earlier) will be migrated.
This means that there will be no data duplicacy in the secondary Google Drive account.
- Move Deleted Items: Another impeccable feature offered by this tool is that it lets you move the deleted items from the Google Drive account as well. Once the user will tick against this option, the software will automatically move the Trash Folder data from one G Drive account to another.
Also, to make it easily identifiable, it will create a separate folder naming Trash only.
- Option to Move Shared Files: Using this, the user gets the access to the shared data items also. The software will transfer Shared With Me folder as soon as the user will check against the option from the source G Drive account to the destination Google Drive account.
The software will move entire folder without any hassle.
- Pause and Resume Migration Option: Once the user click on the Start Migration button, the tool will start showing the on-going process report on the software panel itself. In case of any sort of interruptions, the user can pause the transfer process. Also, the user can resume the process again whenever they want to.
- Retains Folder Structure: Another useful feature that this software offers is, it allows users to keep the folder hierarchy of entire mailbox intact. By using this feature, the users will get the folder structure as it was before the migration. It will not only maintain the folder structure and also keep it untouched.
Apart from all these features, the software has a simple and user-interactive interface. This helps non-technical users to work easily and effectively. Also, it is a lot less time-consuming. Once the migration process of Google Drive data to another account is completed, it will generate a detailed report.
Also Read: Find the most simplest solution to migrate files from Google Drive to OneDrive account.
Working Steps Outlined
1: Download and install the software to move one Google Drive data to another account.
2: Move further to make your platform preference as “G Suite” and “G Suite” as source and destination respectively.

3: To move mailbox items, select the data items, and apply the optional date range filter.

4: Enter G Drive admin ID, p12 certificate file path and Validate.

5: Enter your email ID and Validate the G Suite destination account.

6: Confirm the users and start the process by clicking “Start Migration”.

The Final Statement
We often need to move one Google Drive data to another account in various situations. But, most people don’t understand the migration procedure, which often leads to confusion and becomes more time consuming. Therefore, to clear that confusion out, we have mentioned the most effective and efficient method to move Google Drive data to another account.
Related Posts