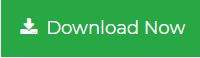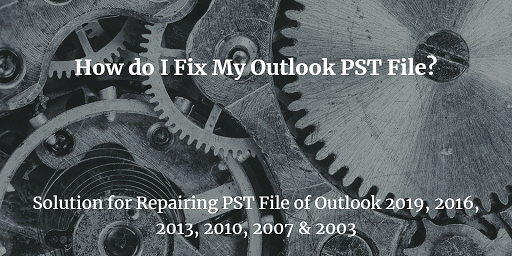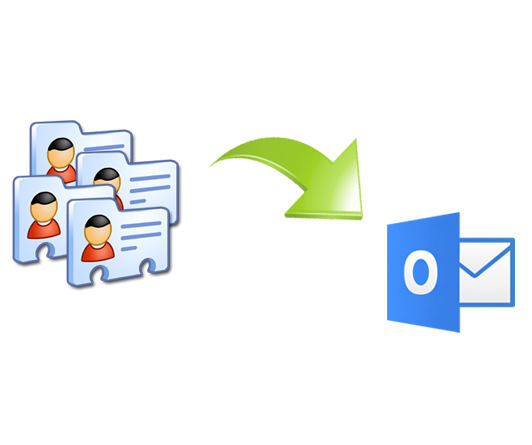How to Combine Multiple Emails into One in Outlook?
In today’s post, we will discuss the solution to the most searched users query, how can combine multiple emails into one in Outlook. If you have the same query and are looking for a reliable solution, then this blog will be very helpful for you.
Outlook is a widely used desktop-based email client application. It supports the PST file format for storing all data such as emails, calendars, contacts, tasks, etc. Outlook users create multiple email accounts and have multiple emails that are not easy to manage. To do this, users want to merge multiple email accounts in Outlook application.
Before starting the process to merge multiple emails in Outlook, let’s look at the reasons behind merging them.
Why Merge Outlook Data Files?
- To easy access multiple PST files in one place
- Avoid problems with data corruption and deletion
- Easily open emails without hanging up
- To share PST file with someone easily
- To save space for new emails and maintain Outlook performance
Methods to Combine Multiple Emails into in Outlook
Unluckily, Outlook has no inbuilt feature that helps users to merge multiple emails in Outlook. But don’t panic, some direct methods are here that can be used to complete this task. In the upcoming section, we will explain two methods i.e. manual and automated. You can choose any of them which meets your needs in the end of the blog.
Method 1: Merge Outlook Emails via Manually
This manual solution has two parts that you have to perform for accomplishing this task.
Part 1: Create a New PST File
- Open Outlook application on your system
- Go to New Items >> select More Items >> Outlook Data File
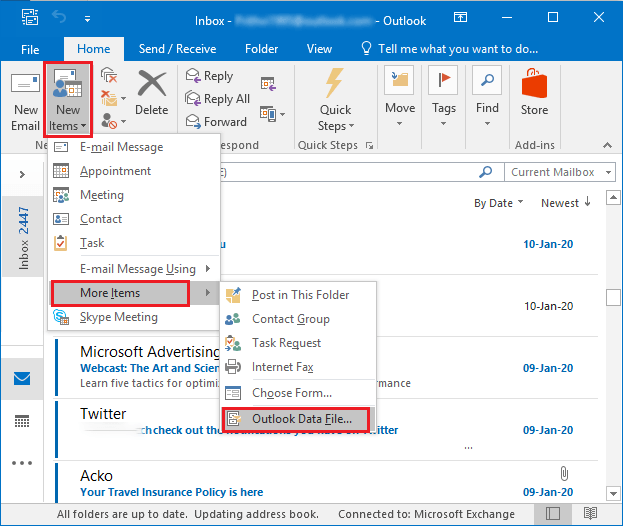
- Browse location to save new PST file.
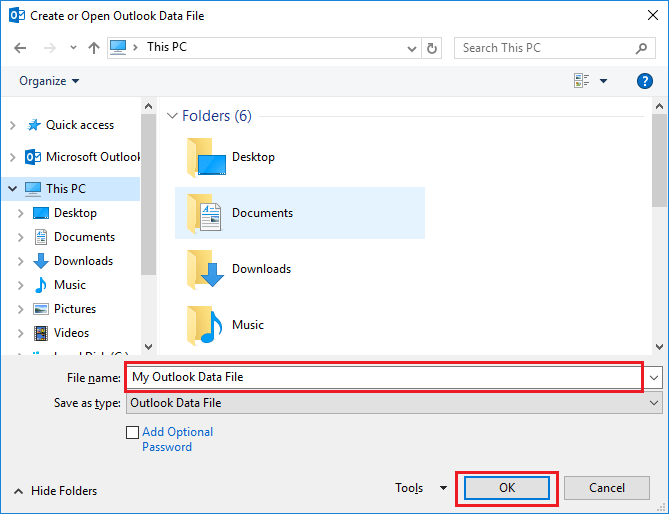
- Click OK.
Note: You can create password on your PST file by clicking on “Add Optional Password” option.
Part 2: Merge Existing PSTs with New One using Import/Export
- Open Outlook and click File menu.
- Click Open & Export and select Import/Export option.
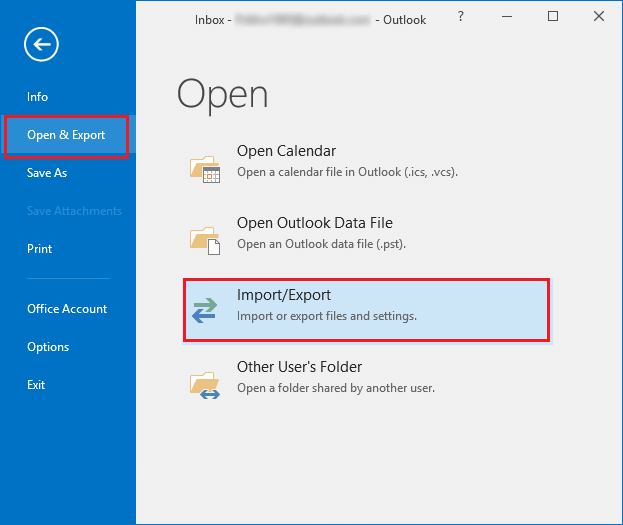
- Select “Import from another program or file” and click Next.
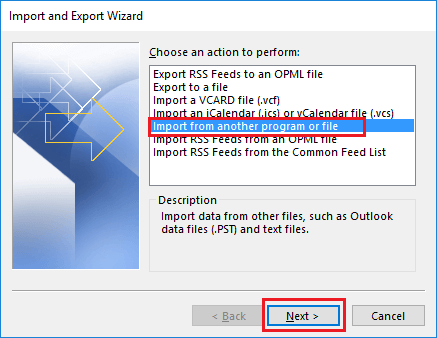
- Select file type “Outlook Data File (.pst)” and press Next.
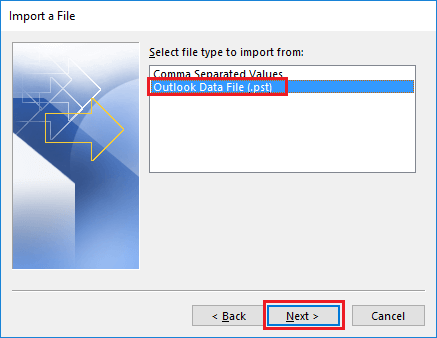
- Browse for the PST file you want to import and check “Do not import duplicates” if needed.
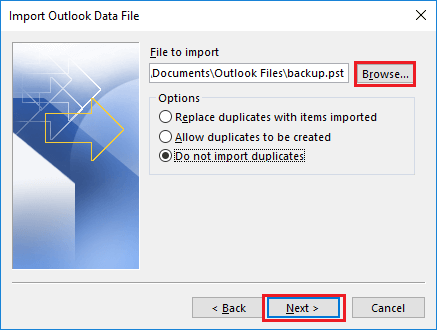
- Select folders and check “Include subfolders” box.
- Check the “Import items into the same folder” option and click Finish.
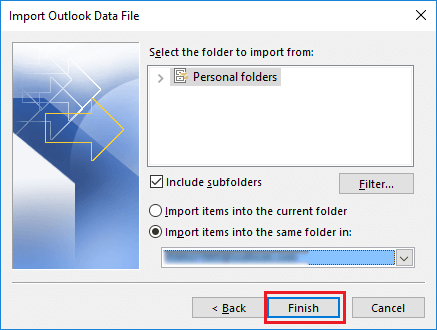
That’s it. This is whole steps you need to perform to merge multiple email accounts in Outlook.
Note: You need to perform part 2 process for importing each PST file as Outlook allows to import one PST file at a time.
Method 2: Combine Multiple Emails into One in Outlook Professionally
You can use the PST Merge Tool in order to merge multiple Outlook emails into one. With this software, you no need to import PST file by one by one. It allows you to effectively merge PST files with no large size and large number of emails limitations. This is the one stop solution to merge multiple emails in Outlook 2019, 2016, 2013, 2010, 2007, etc.
Steps to Combine Multiple Emails in Outlook are as follows;
Step 1. Download PST Merge software and install it on your PC.
Step 2. Add PST files or folders.
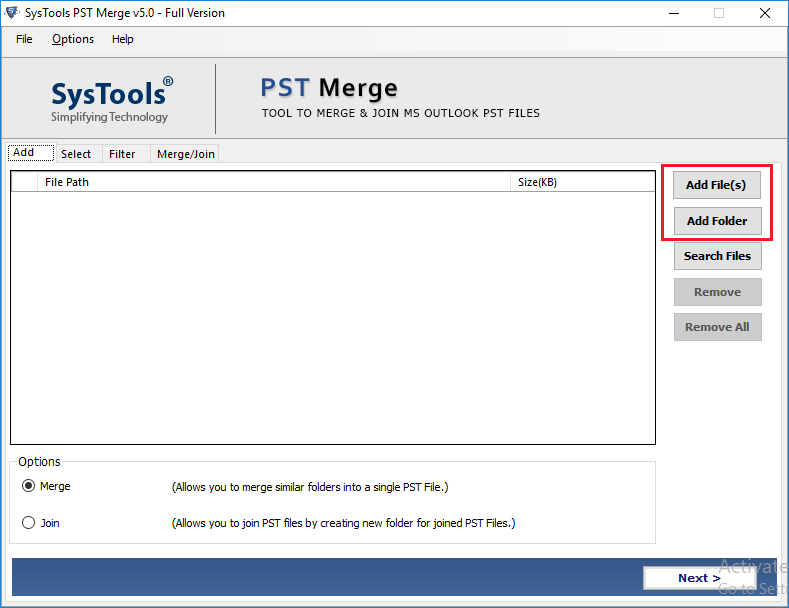
Step 3. Select the option Merge or Join.
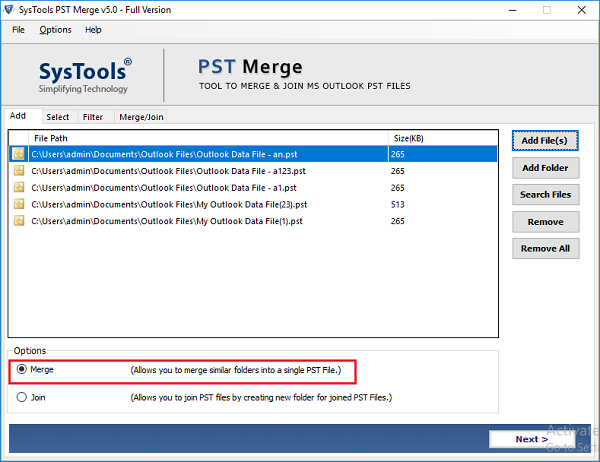
Step 4. Select Merge in New PST/Existing PST/Outlook Profile.
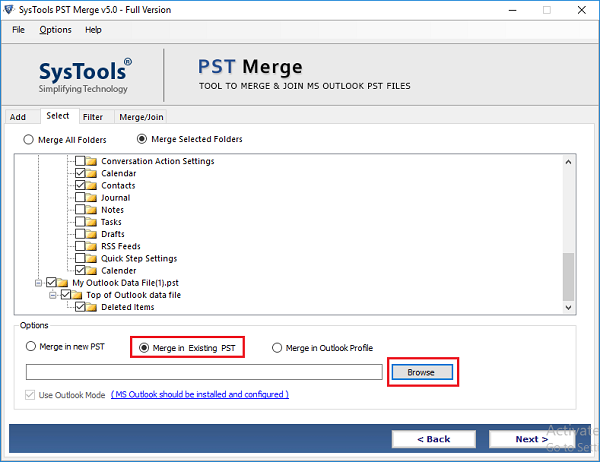
Step 5. Choose the required advanced options and click Next.
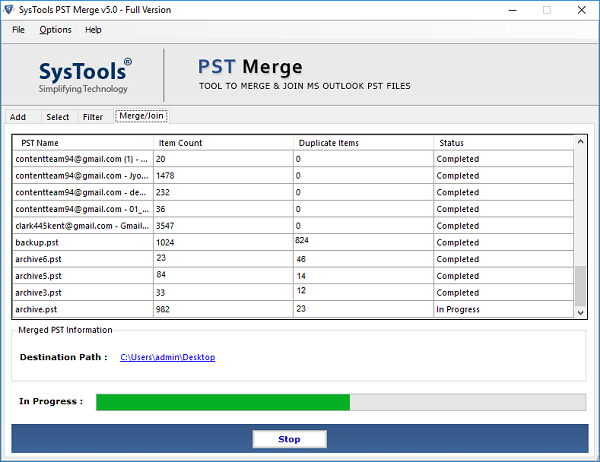
Done! This is the most successful way to merge multiple emails in Outlook without any limitations.
Key Features of PST File Merger Software
The software has several benefits and features to accomplish the merging task as per the user’s need. Some of them are-
- Provides different option to join merge Outlook emails in existing PST, New PST or Outlook Profile.
- Facility to combine multiple emails into one in Outlook without duplication and deleted items.
- Supports to split large PST files into small size according to your needs while merging Outlook emails.
- Compatible with all latest and earlier versions of MS Windows OS like Win 10, 8.1, 8, 7, etc.
- Able to merge multiple emails in Outlook without 2 GB file size limitations and data loss problems.
- The tool offers option to merge only specific emails based on date range. Select To and From and merge selected emails.
Final Words
Managing data is the most important task to avoid problems with deleting and corrupting data. Outlook users also want to combine multiple emails into one in Outlook for better management. Here we have explained the two main methods to merge multiple emails in Outlook using the manual and automated method. Choose one that suits your needs.
Related Posts