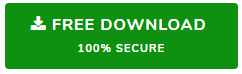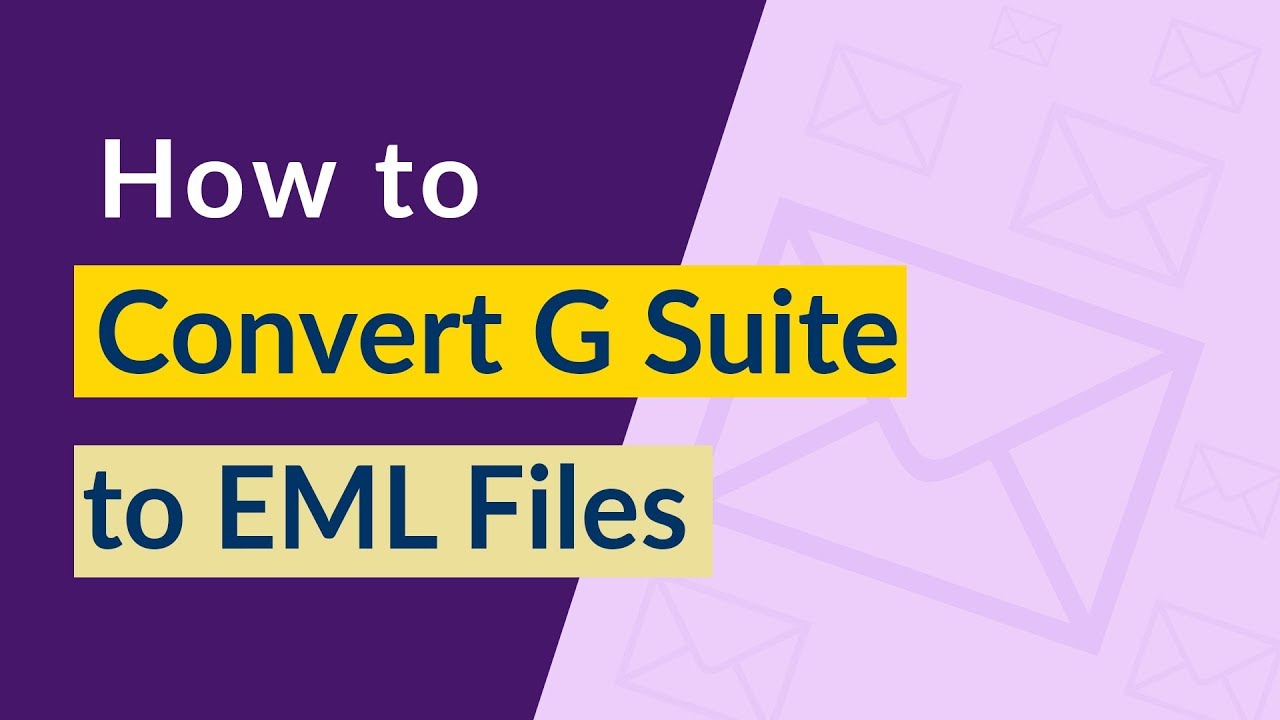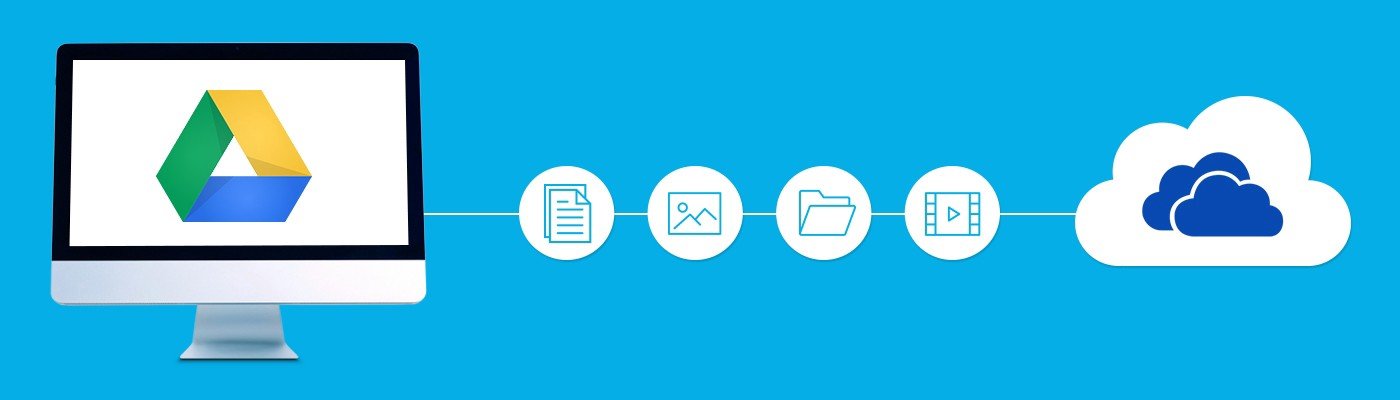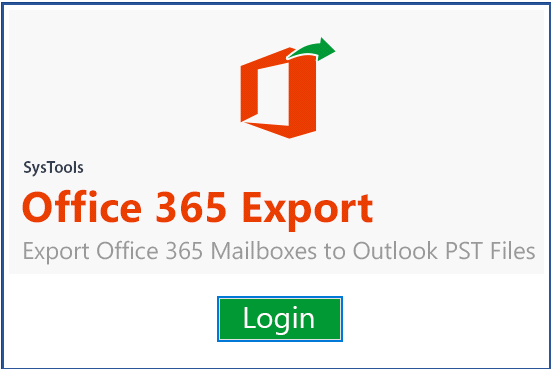How to Migrate Google to Office 365 – A Complete Guide
When IT administrators decide to migrate from Google to Office 365, a comprehensive plan and step by step migration structure are required. Here, we will provide a guide with such a technical structure to help users with the Google emails to Office 365 migration.
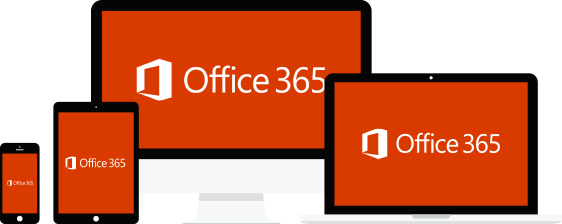
Reasons to Migrate Google to Office 365
Before deciding on migration, the IT team has to decide which cloud suite is more suited for the current organizational structure. Although you may have already decided on it, we are still providing some reasons to migrate from Google to Office 365.
Better Scalability for Your Organization
The primary concern of any business is its growth. As the business grows, the complications and requirements are added to it. So, you need a solution that can adjust to business growth and help to increase scalability. Office 365 has multiple features for better scalability such as security features and centralized administration.
Flexible Pricing Plans to Better Fit your Budget
Google has simple pricing plans that lack flexibility. You can only choose from these 3 plans. On the other hand, Office 365 has multiple tier pricing plans that let you choose the perfect fit for your budget.
Integration with Mobile & Desktop Apps
Google G Suite is only available online. As long as you have internet connectivity, you can work on it without any constraints. But that also means that there is nothing you can do without the internet. The core applications of Office 365 are available online and for desktop and mobiles. These apps integrate with the cloud applications allowing you to work even offline.
Better Security
Data security is one of the major concerns of any business. Phishing attacks and other online thefts often destroy businesses. It is not safe to run apps of a brand that has actually avoided disclosing breach the last time it was attacked. On the other hand, Office 365 spends more than $1 billion yearly for anti-spam, anti-theft protection.
Centralized Structure for Easy Administration
One needs to grow its data structure along with the growth of the business. An organization with 20 members will be overwhelmed due to sudden growth where they have to manage 100 members. Office 365 admin center is a centralized structure that lets you track functionality, build reports, and manage billing in one place. Thus, allowing you to cope with the sudden growth and provide easy administration capabilities.
Privacy Policy
Google has itself admitted that it sustains on the users’ data. This data may be yours’ and your company. As long as you use their products, you cannot get away with your data not falling and used by the Google team. Office 365 instead sustains on license and not data. So, your privacy is much safer and protected when compared to Google G Suite.
Step by Step Planning for Google to Office 365 Migration
1. Understand the Migration Tool
Microsoft provides a method to migrate IMAP mailboxes from Google to Office 365. As suggested in the name, this method uses IMAP for moving G Suite mailboxes into Office 365. However, since this method is highly complicated and not followed by most administrators, we won’t be wasting your time with it.
What we are suggesting is to use a sophisticated, proven, end-to-end migration tool i.e., SysTools G Suite to Office 365 migration tool. This is a migration tool, not a syncing tool. Hence, it has the capability to migrate all users from Google to Office 365 at once. It also gives you the option to choose the data that you wish to migrate such as emails, contacts, calendars, and documents.
Moreover, you will get date-range filters, multiple options for user mapping, and advanced migration capabilities such as Delta Migration. The license of the tool depends on the number of users you wish to migrate from Google to Office 365. Keep in mind that it is a Windows-oriented application.
2. Preparing for Migration – Prerequisites
- Destination Users must already be created at the Office 365 account.
- You must create Google console project, enable API and Add scopes. To do this, read here.
- Then, you need to create console project in Office 365 as well. To do this, read here.
3. Software Activation
Once the prerequisites are taken care of, make sure to activate your software application by registering your domain. The steps to do so are given here.
4. Migrate Google to Office 365
Now, all the prerequisites are taken care of and the software is successfully activated. Now, you can follow the defined instructions for a step by step Google to Office 365 migration.
Step 1: Select “G Suite” as a source platform and “Office 365” as destination platform.
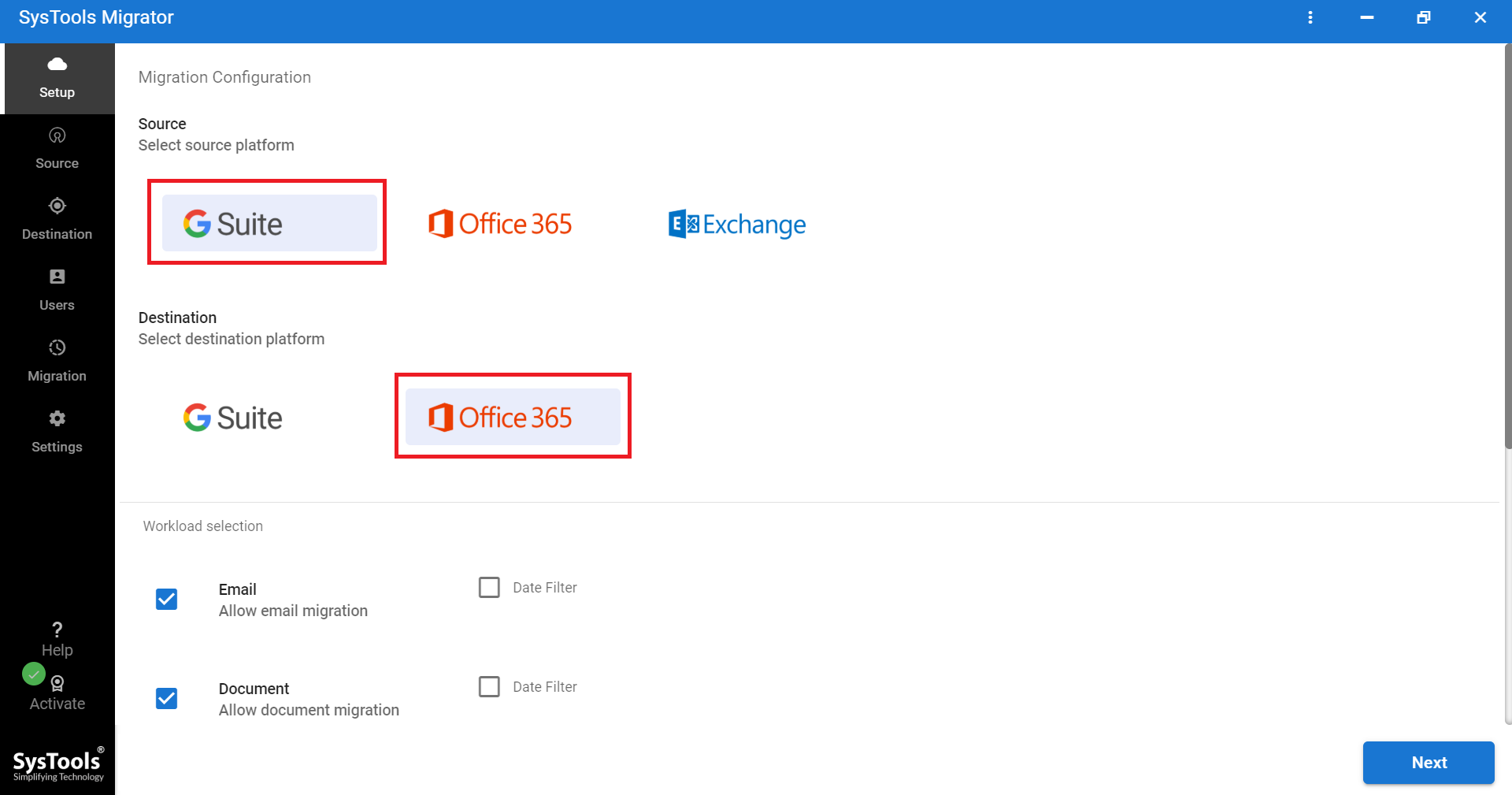
Step 2: On the same screen, select the categories that you want to migrate from G Suite to Office 365 under the Workload selection.
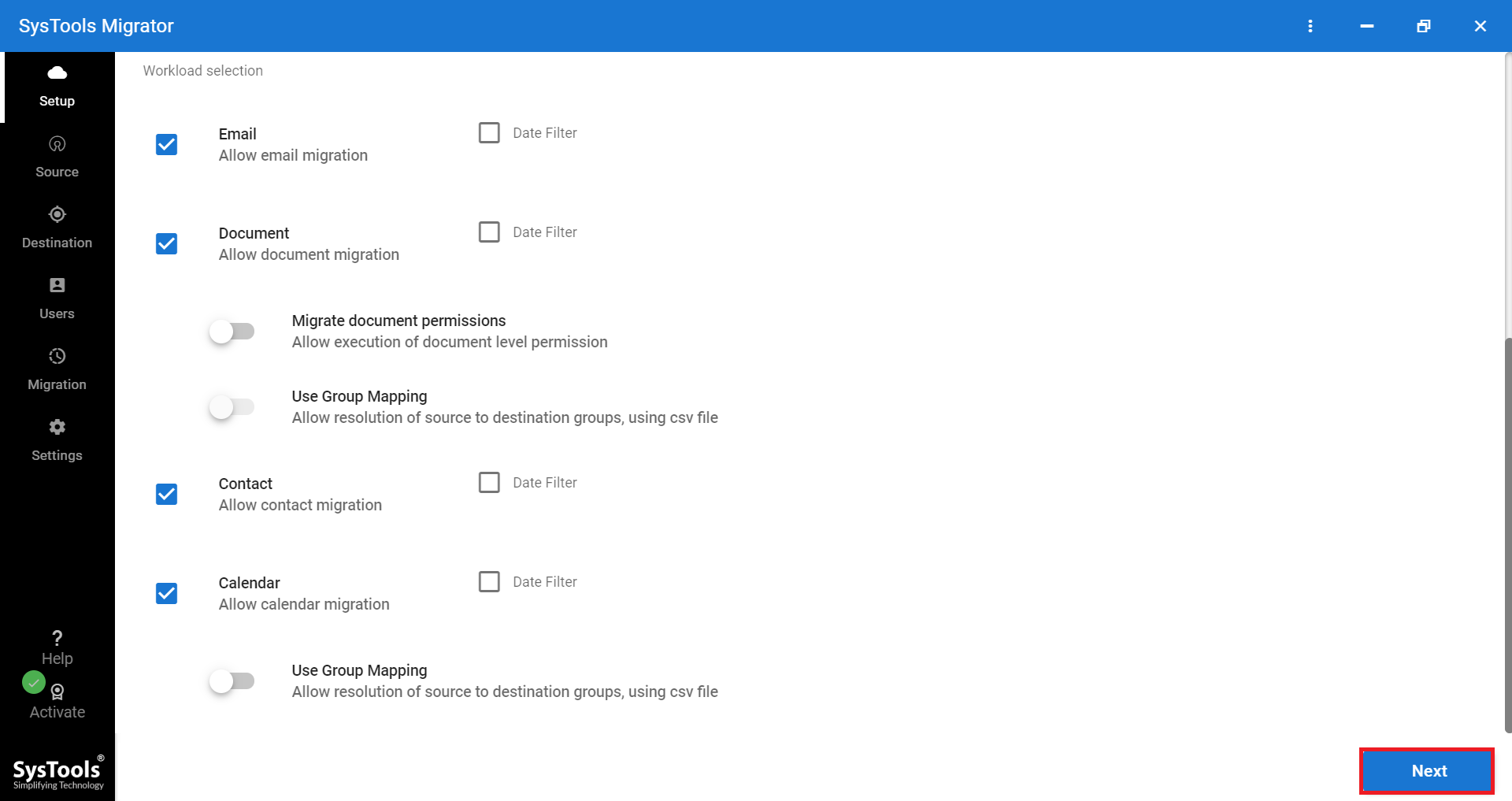
Step 3: Provide Google Admin Email and Service Account details carefully. After this, upload the Certificate File that is the p12 file into the software panel and click on Validate to provide permissions to the user.
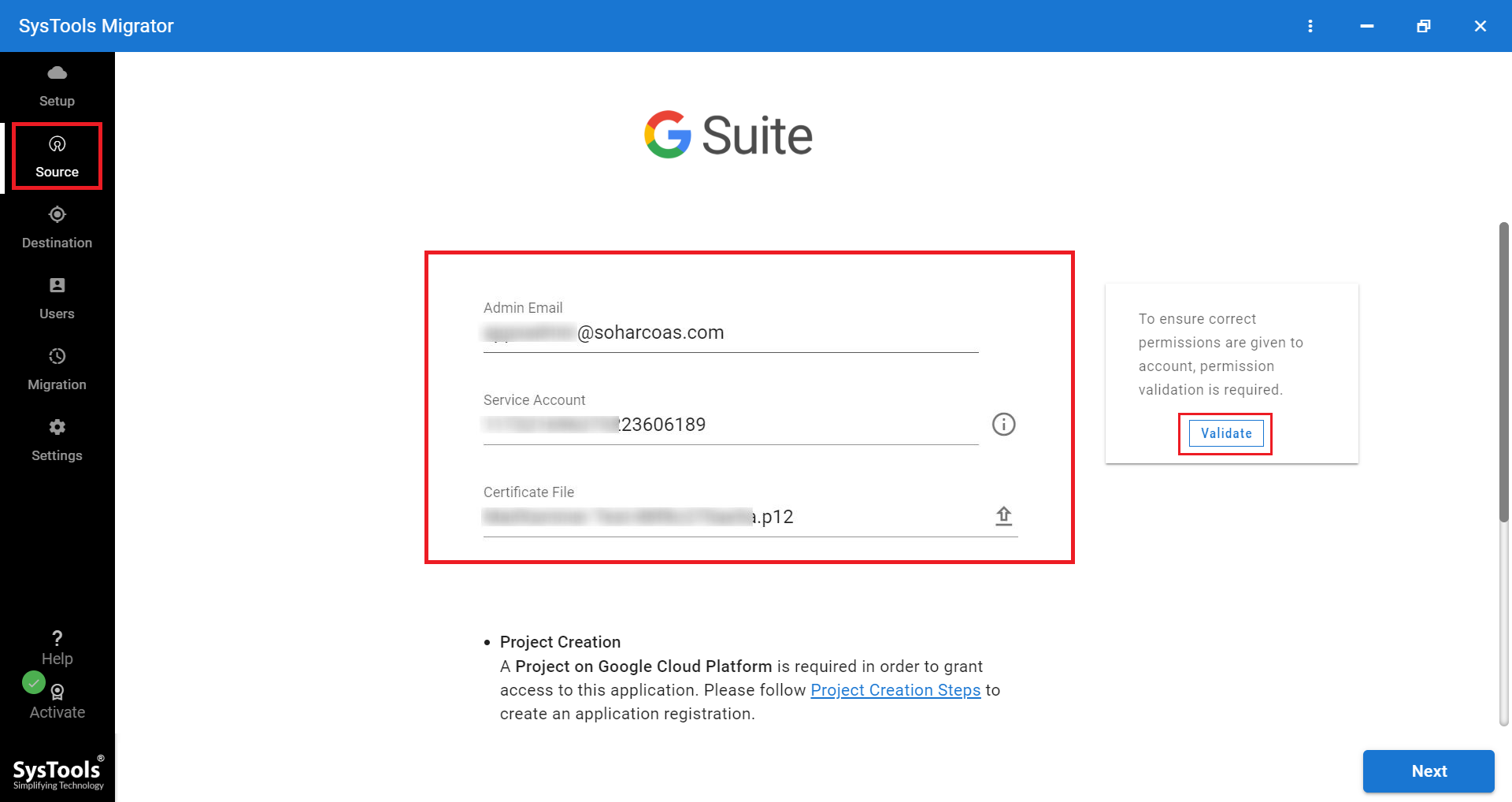
Step 4: Now click on Destination. Provide Office 365 Admin Email and Application ID. Click on Validate for permission validation. Hit the Next button.
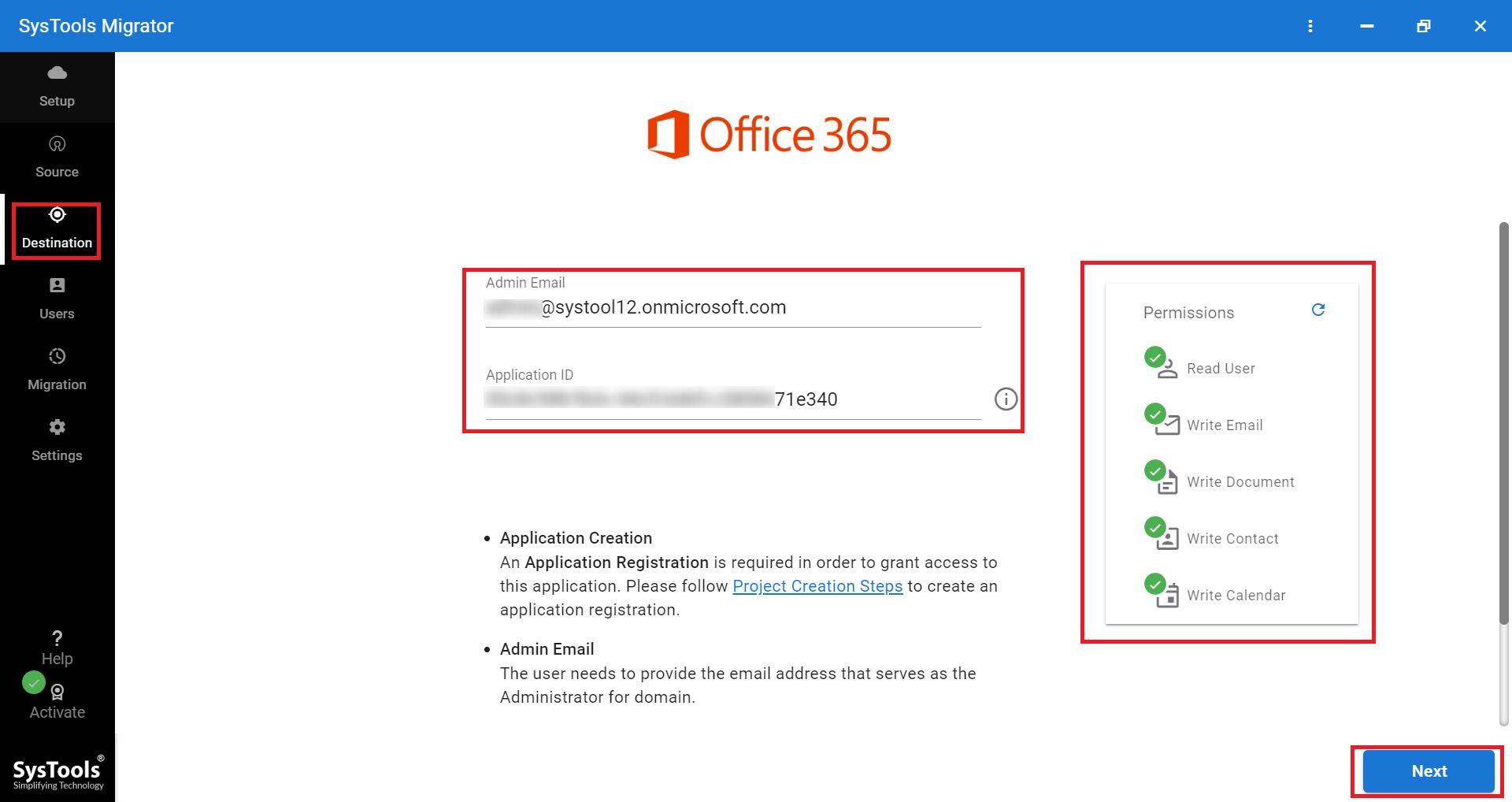
Step 5: On the Users screen, there are several ways in which you can add users from the source account that needs to be processed.
- Fetch Users: It will get Users from Source domain.
- Import Users: This will import users through CSV.
- Download Template: In this option, you will get a sample CSV file in which you can add source and destination users manually.
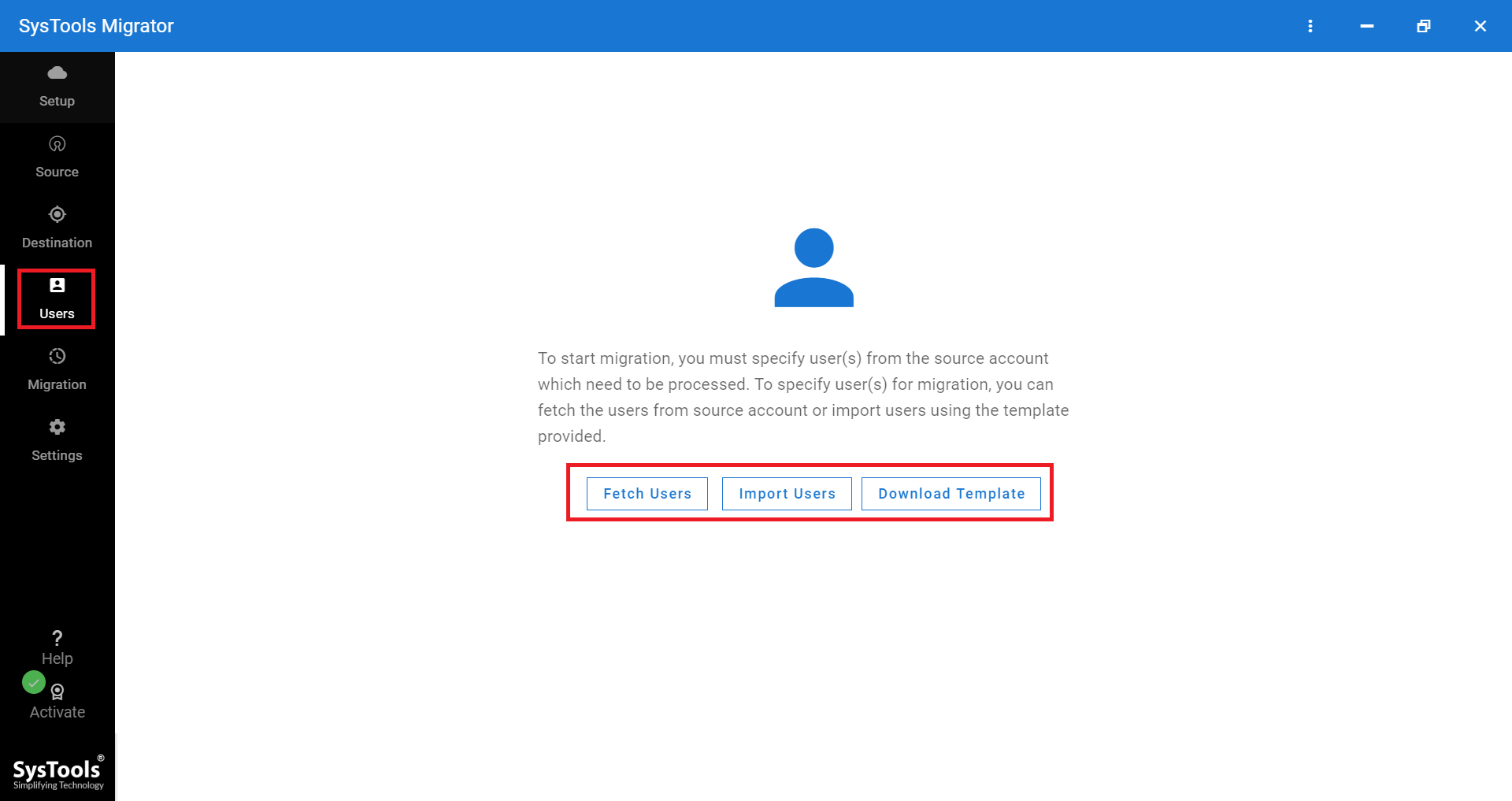
Step 6: The user list will be displayed. You can again import user list or choose group mapping option. Once done, Validate the list.
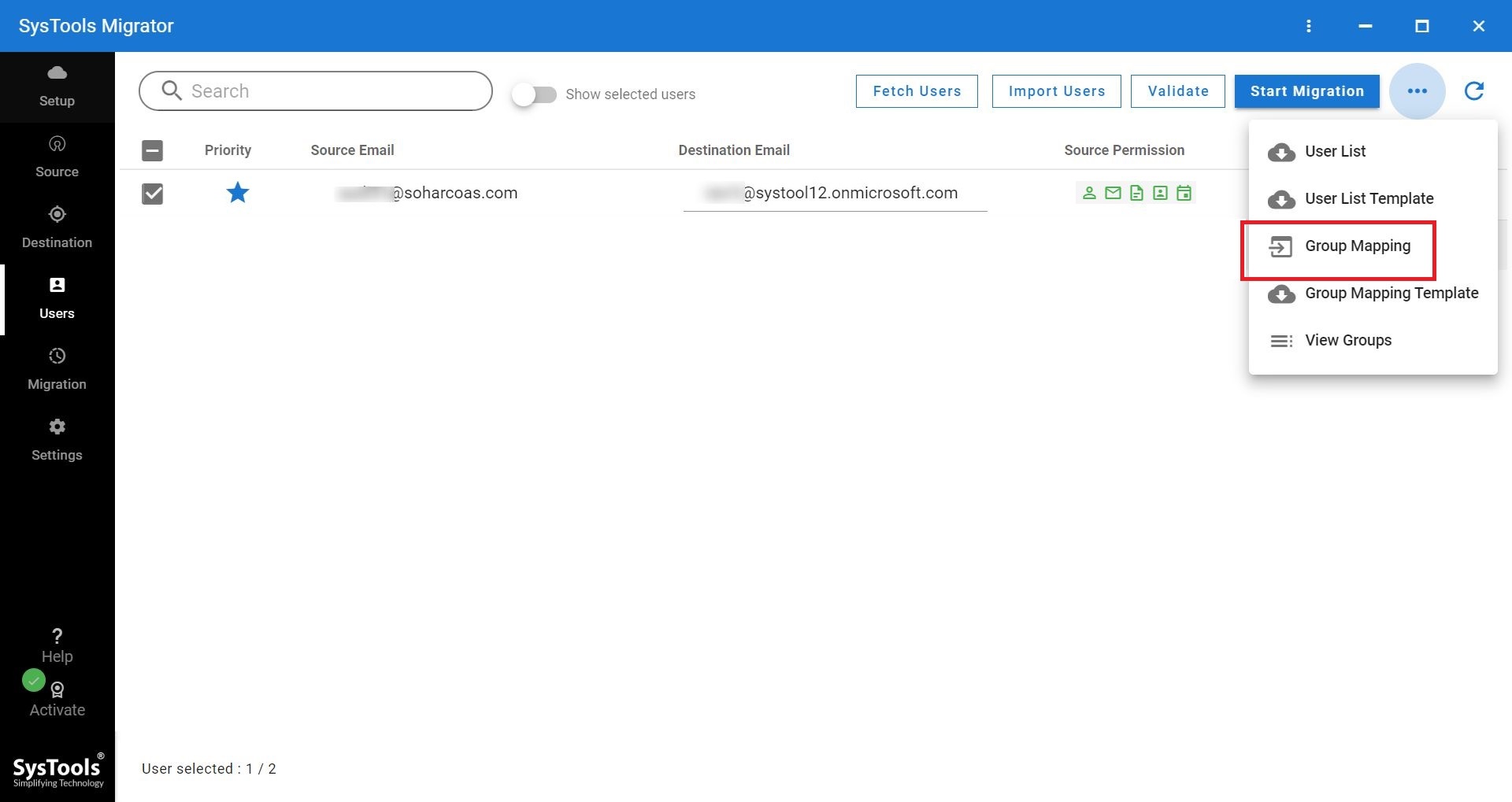
Step 7: After the validation is successfully completed it will show against the Source and Destination permissions. Click on Start Migration after that.
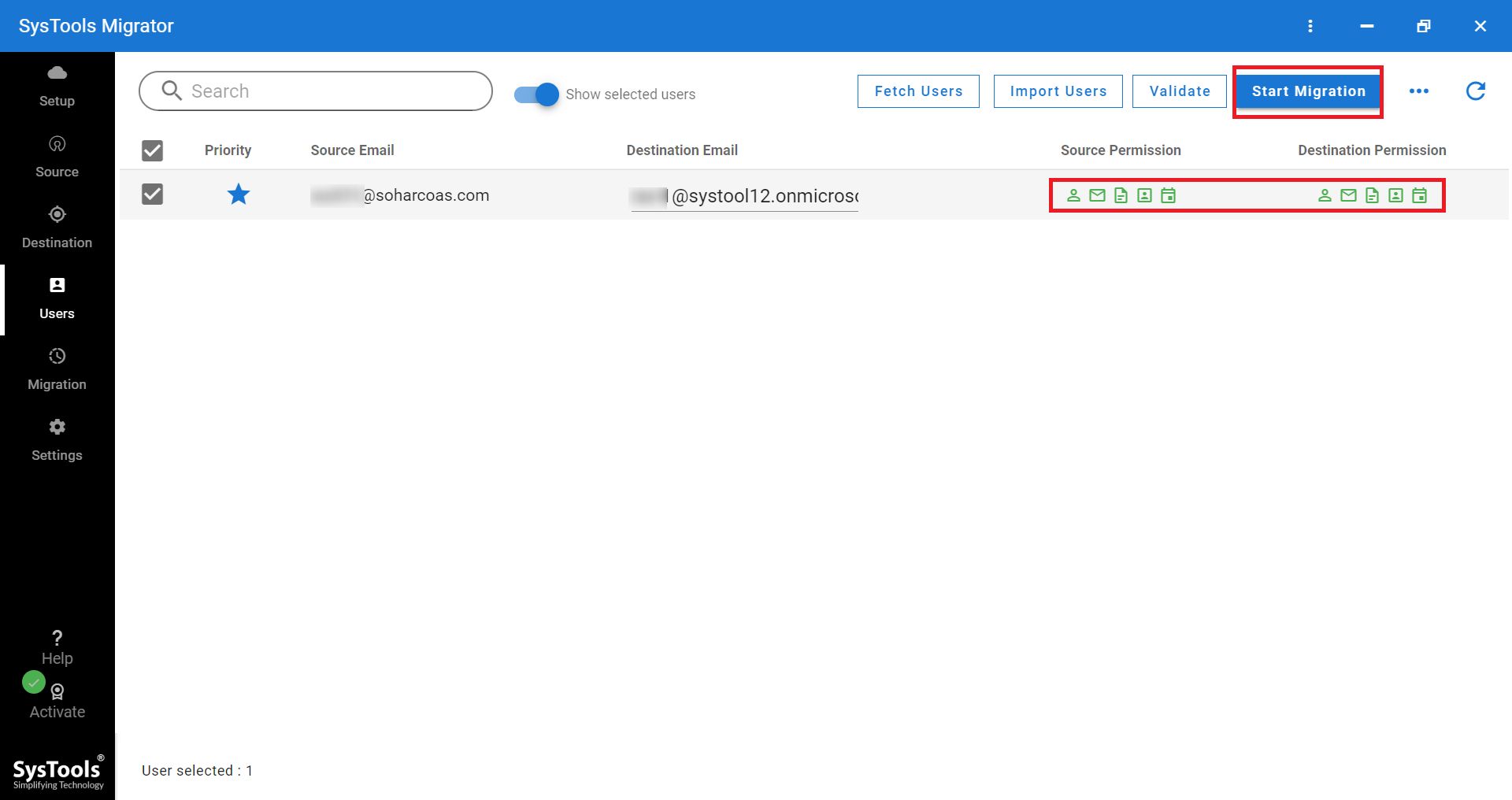
Step 8: The successful migration status will then be displayed on the software panel.
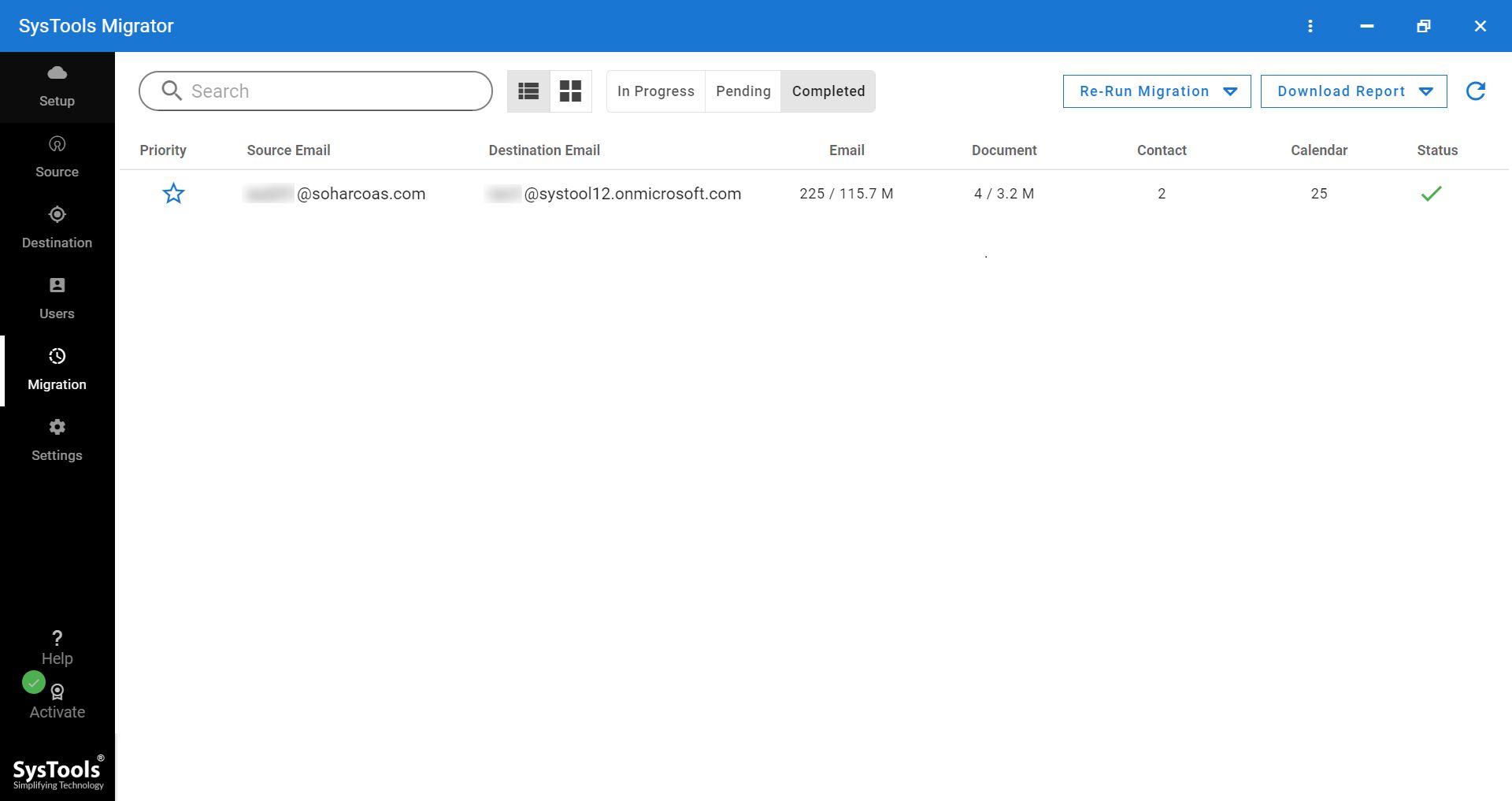
5. Generate Report or Perform Delta Migration
The Google to Office 365 migration is over now. You can now save and read the generated reports: Detailed Report and Summary Report.
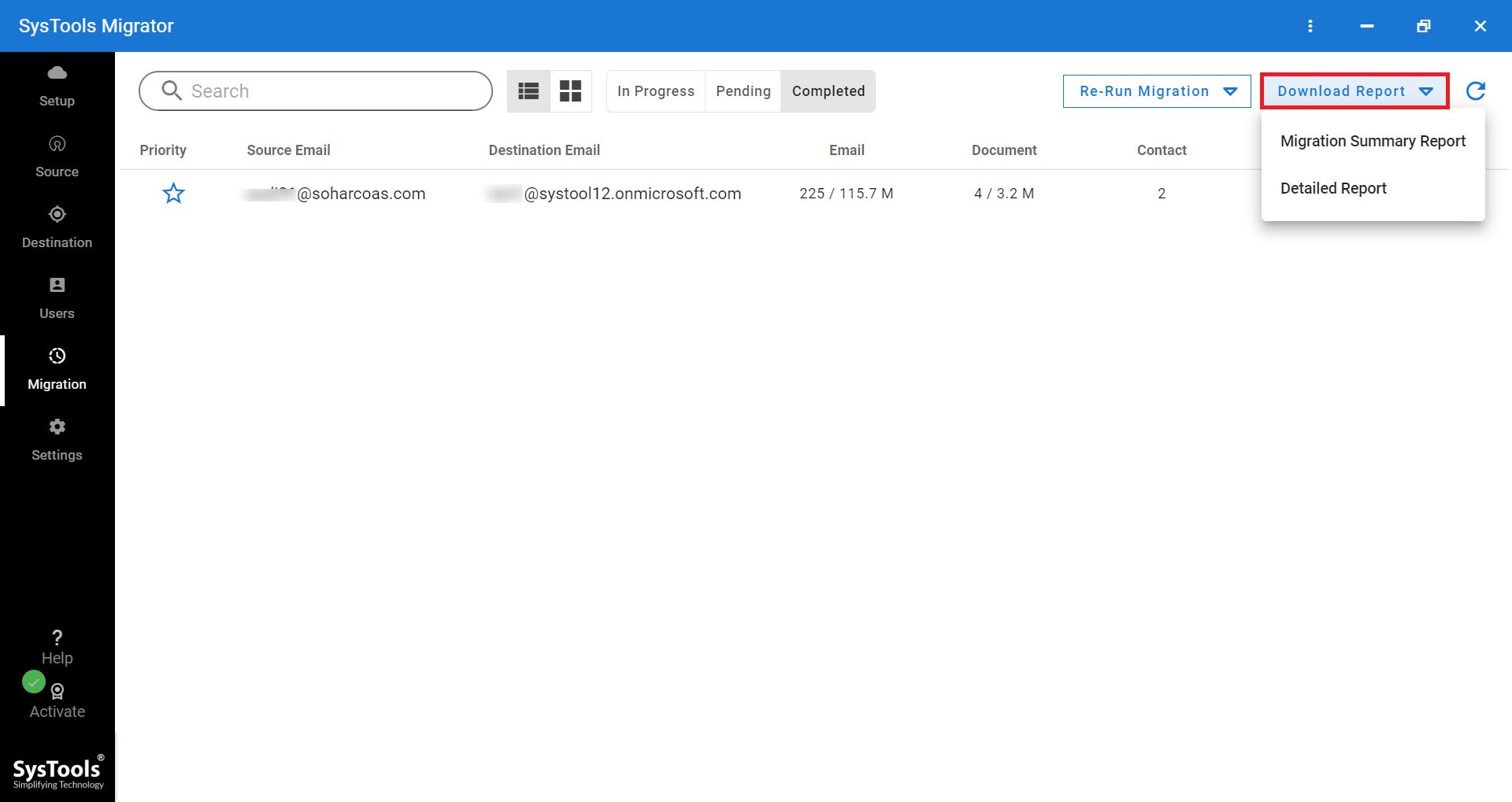
Other than that, there are several more options related to migration such as:
- Retry Failed Items: To migrate the data which didn’t get migrated.
- Re-Run Full Migration: To perform the entire migration process again.
- Delta Migration: To migrate the newly arrived data in between the migration process
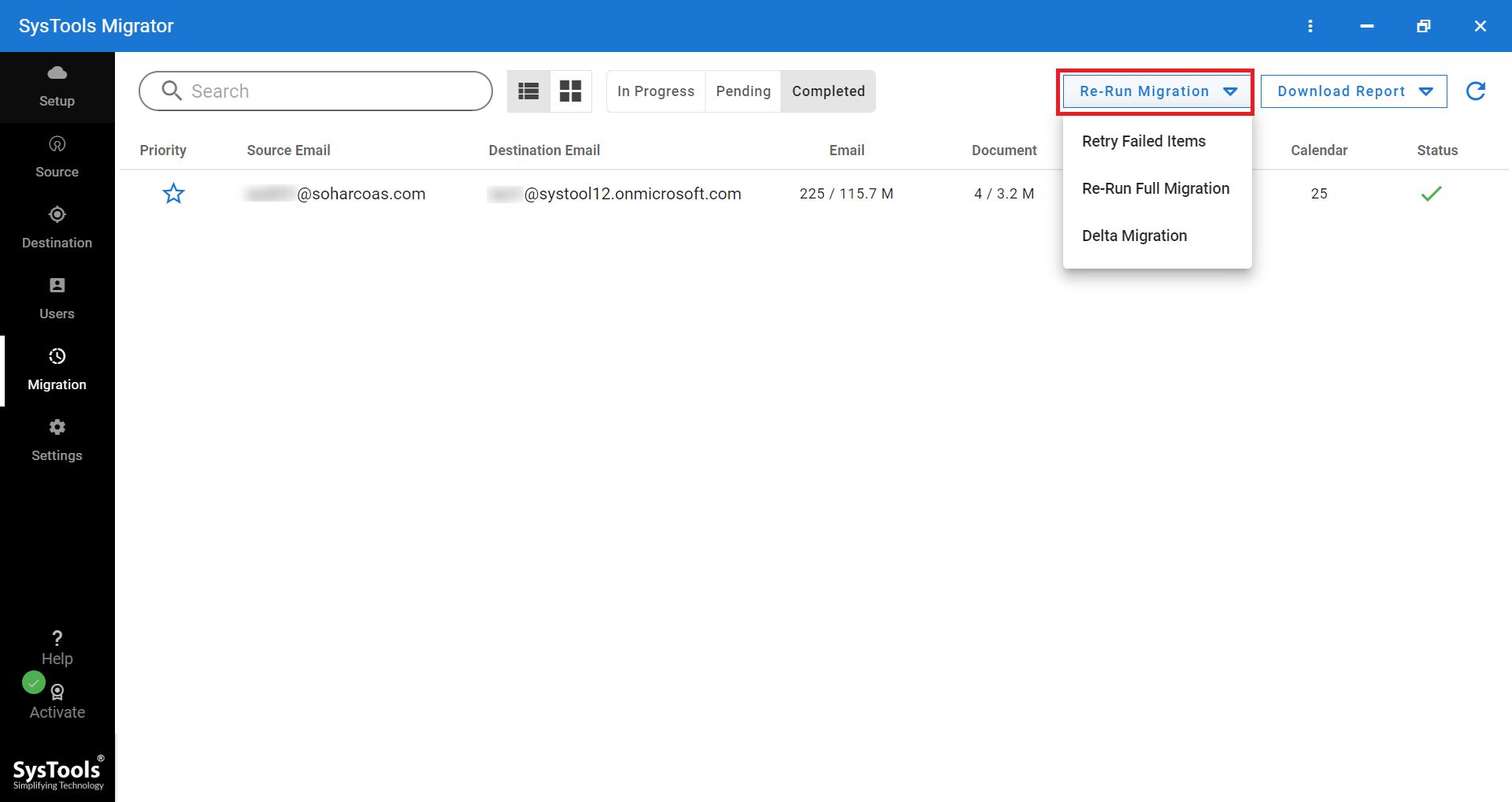
Migrate Your Google G Suite Account Into Microsoft Office 365 Now!
With the promise of lossless cloud to cloud data migration, SysTools provide users with the best DIY migration tool. As an administrator, you won’t need anything apart from this application. Whether its emails, contacts, calendars, or documents, you can migrate them all with associated permissions. If you are still having any query, feel free to contact the support team for Google to Office 365 migration advice.
Related Posts