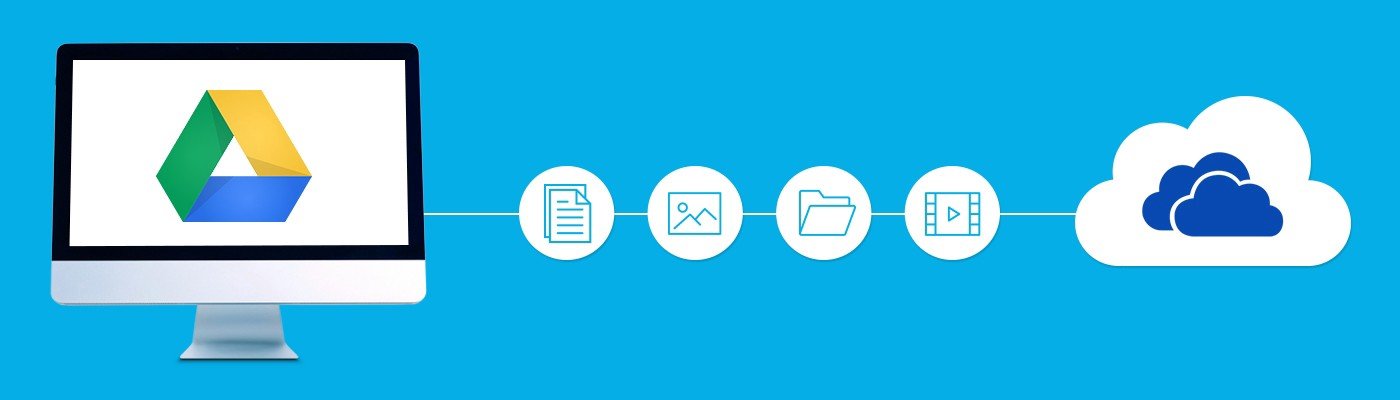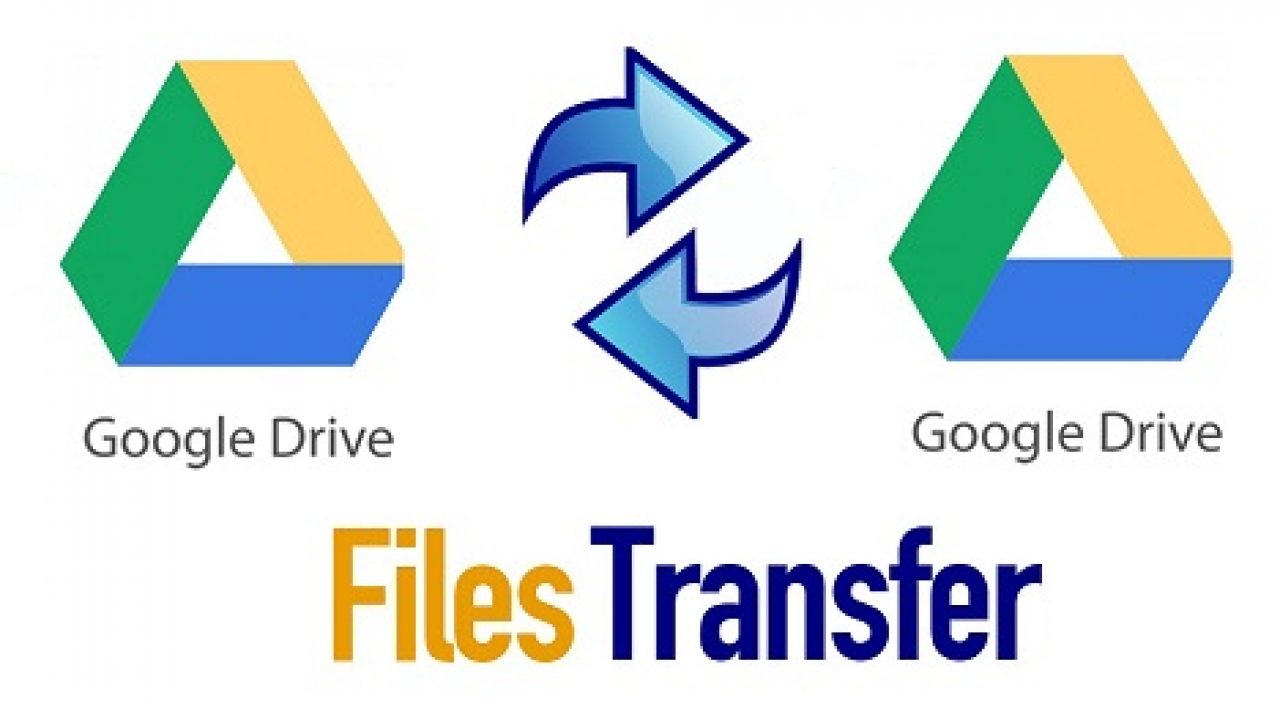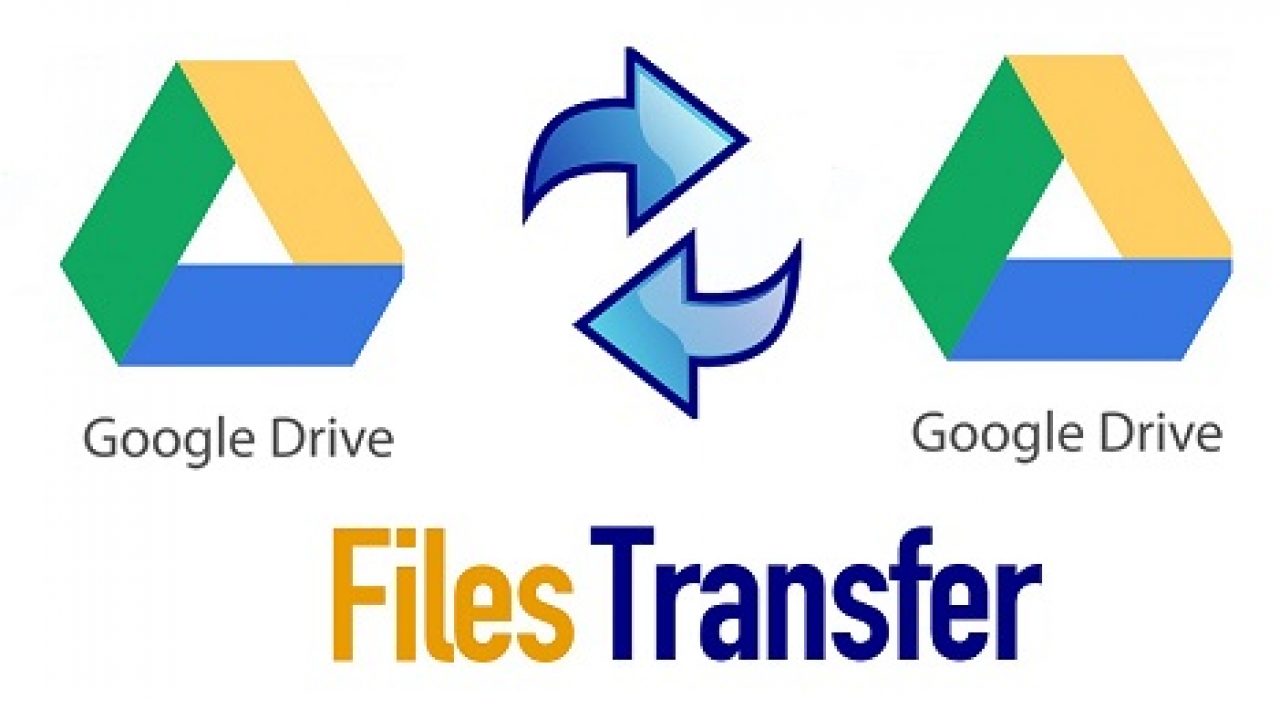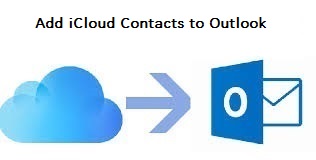How to Export Emails from G Suite to EML File Get Instant Solution?
G Suite is an integration of applications that can be accessed over the cloud. It contains apps to manage your emails, contacts, documents, calendars, and other data items. With G Suite, a user can access and work on the data from anywhere anytime provided he/she has an internet connection.
Now, the thing is all the data of G Suite is stored on the Google cloud. So, if you want to export the emails in some format like EML, you cannot do so from within the G suite interface. You will either have to follow a manual workaround that involves a desktop email client or opt for a professional solution.
In this article, we will be explaining both of these solutions to export emails from G Suite to EML files easily. So, without further do, let us start with the manual process.
Steps to Convert G Suite to EML with Desktop Email Client
G Suite email account can be configured and used with desktop email clients. While Google provides GSSMO for MS Outlook for complete synchronization, standard methods involving IMAP, and POP can be utilized to configure G Suite Gmail accounts in multiple email clients. In this section, we will be using Mozilla Thunderbird, since saving emails to EML is very easy in it.
- Run Mozilla Thunderbird on your system.
- Set up your G Suite account in it using the standard procedure for Gmail IMAP configuration.
- Once the account is set up, let it synchronize the emails of G Suite.
- Now, open the mailbox folder to save the emails in EML format.
- Select all the emails with Ctrl+A and right-click on a selected email.
- Choose the Save As option.
- Select a folder to store all the EML files.
- This will export G Suite to EML files without any data loss.
Sounds easy? It is easy! Especially for processing individual Google Apps account
But, what to do if you want to export emails from multiple G Suite accounts?
In that case, you will need to configure each G Suite account separately in Thunderbird and go through all the steps in a sequential manner.
Sounds hectic? No problem, there’s another solution designed for such cases.
Export G Suite Emails to EML Format with Professional Solution
Download and work with SysTools G Suite Export software to easily export G Suite data items into EML files. This application supports 4 file formats: EML, MBOX, MSG, and PST file format. Some of the highlighted features of the tool are:
- Save Emails, contacts, calendars, and documents of the G Suite account.
- Process multiple Google Apps accounts at once.
- Choose the data category and apply optional filters.
- No limitations are imposed on the mailbox size.
Working Steps to Convert Emails from Google Workspace to EML
- Download and install the export tool on Windows OS
- After that select the source platform and then select the file system option
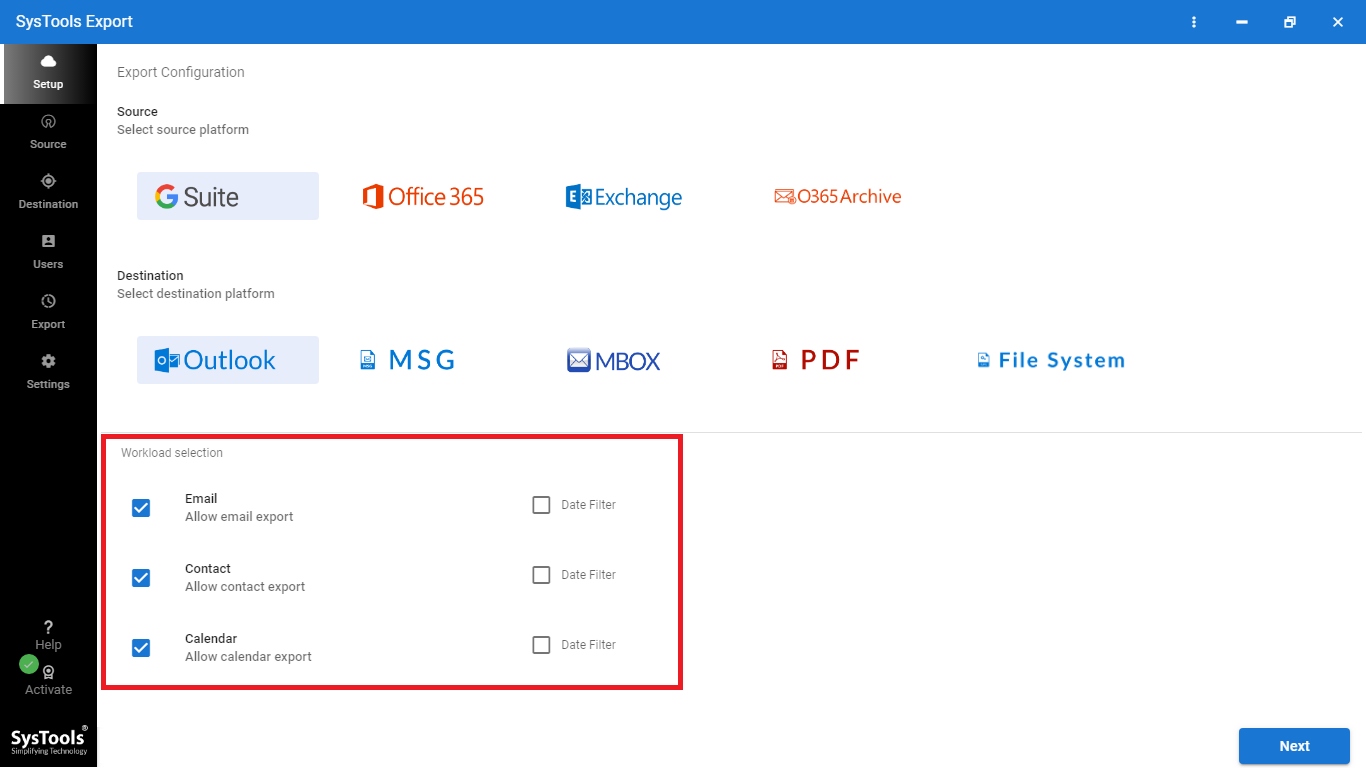
- Select the EML format and set the category to Emails.
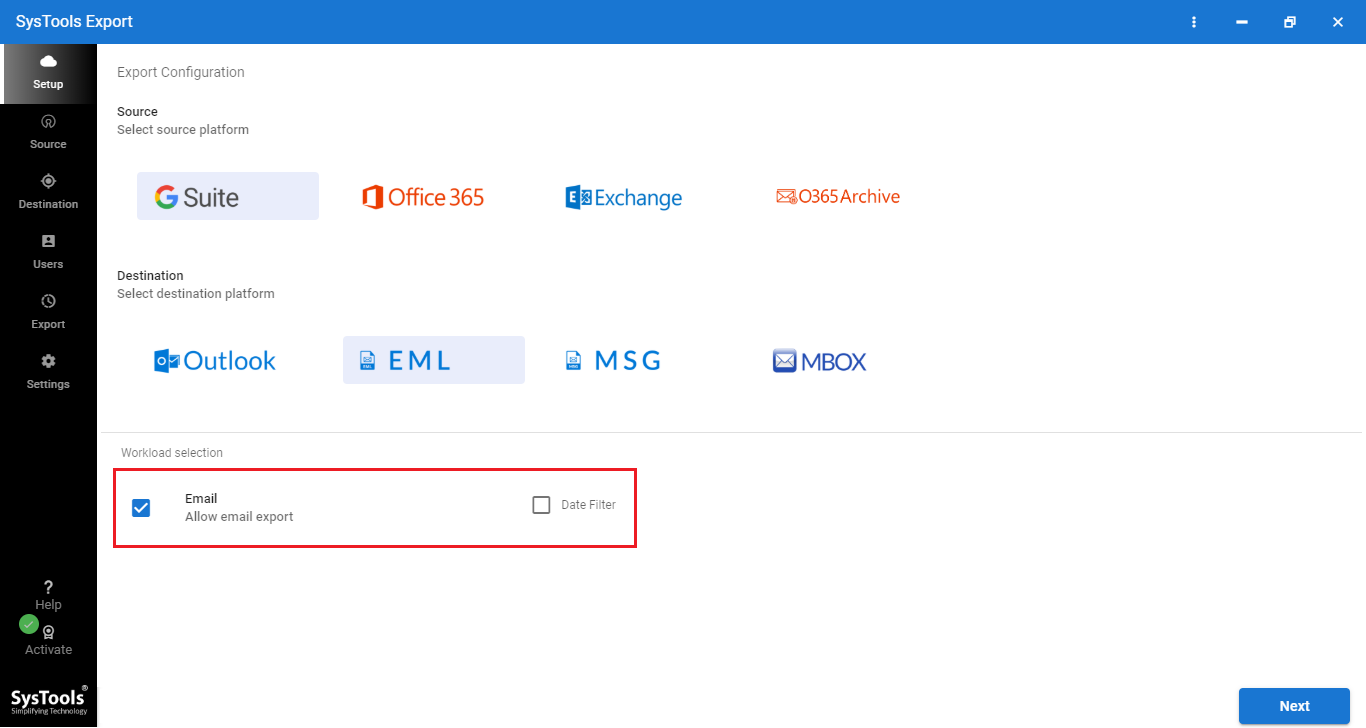
- Enter credentials with a list of G suite user accounts.
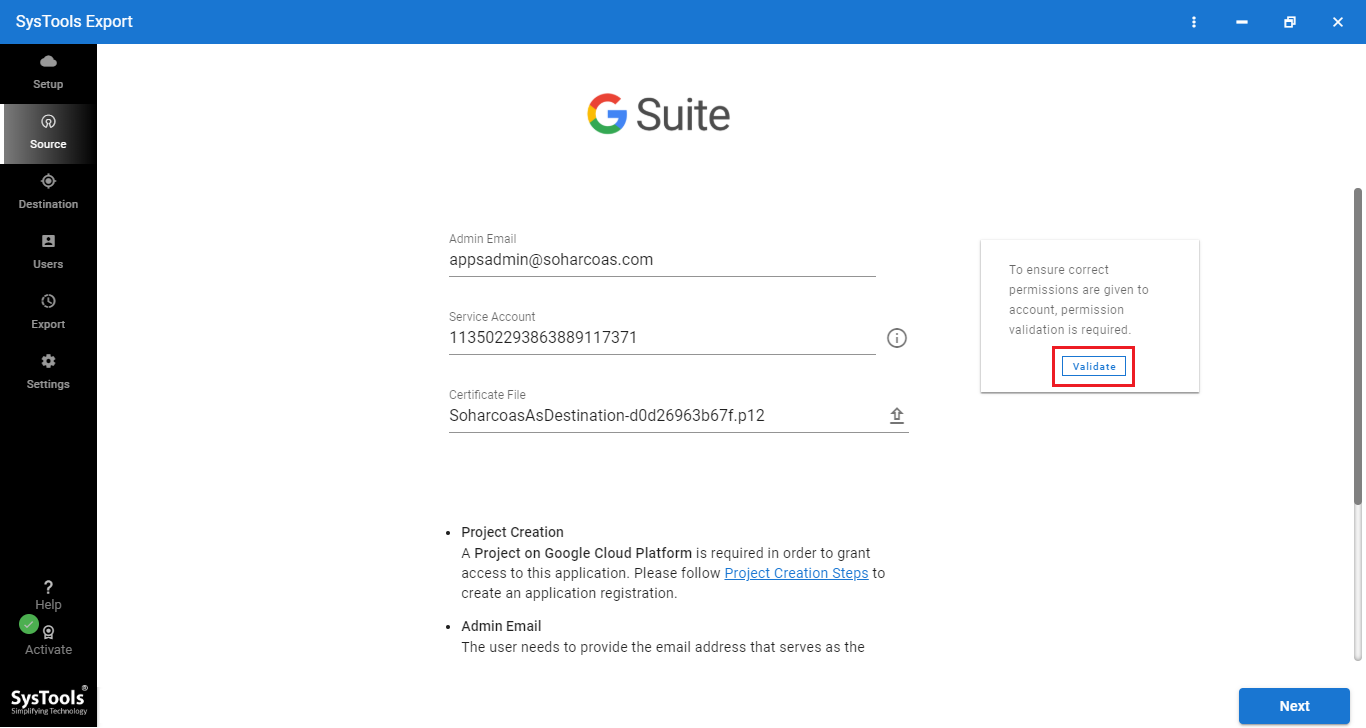
- Click the Start export option to begin exporting G Suite emails to the EML files process.
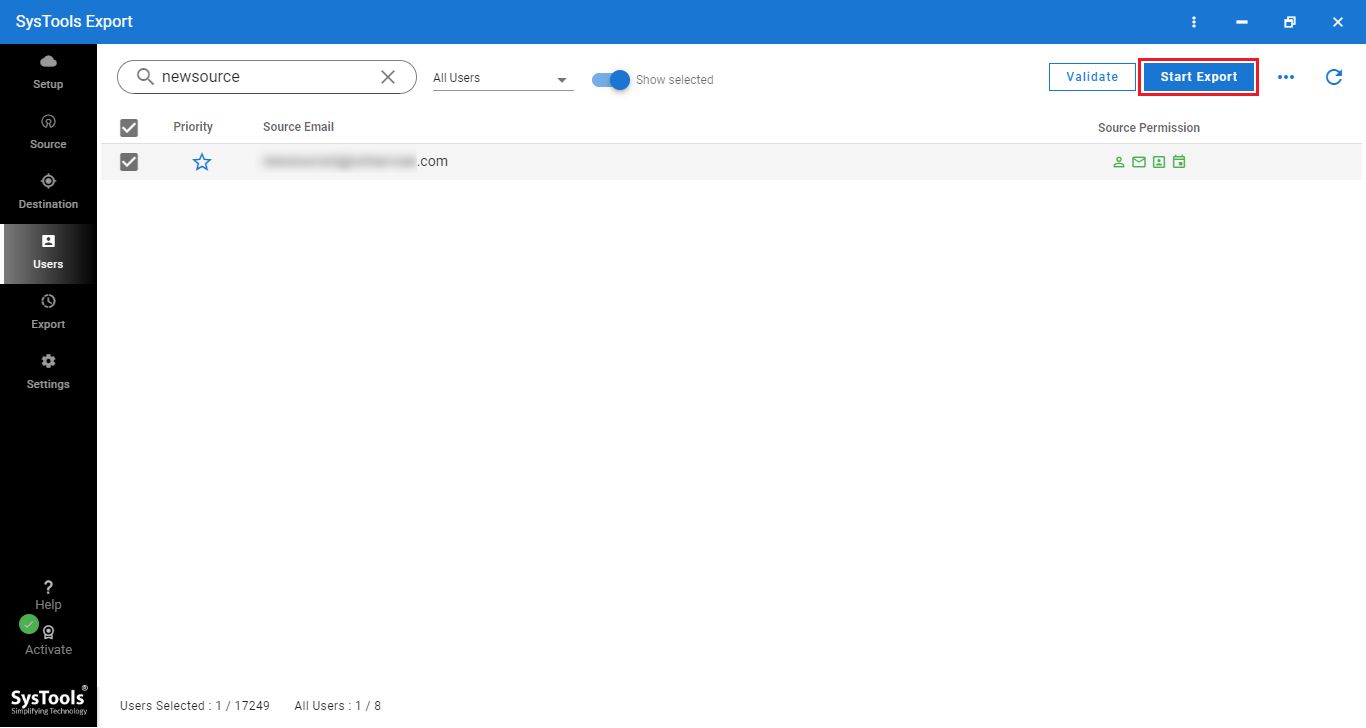
This is how you can easily process multiple Google Apps accounts and migrate the underlying emails to the desired format. This tool also provides the option to export contacts, calendars, and documents, if chosen by the user.
Conclusion
Securing the data over the cloud is the best thing one can do for more productivity. G Suite is one of the best for this purpose. That’s why it is securing a steady increase in its users over the years.
But, with G Suite, a problem occurs when you need to save its data in your local system. To cater to one such need, we provided a manual approach that lets you save G Suite emails in EML format. It is the best way to do it for free. However, this method only works for individual accounts at once. For exporting G suite to EML for multiple email accounts, opt for the professional approach. It is fast, and secure, and provides a free version to check its working.
Related Posts