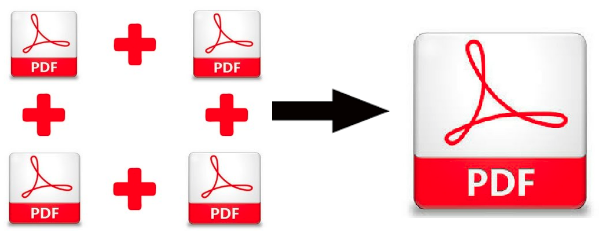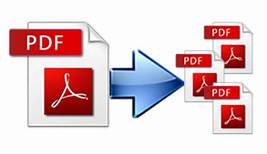Extract Content From PDF Files With The Most Efficient Tool
Do you want to know how to extract content from PDF files? Content such as:
- Attachments (PDF document attached to the main PDF or Excel spreadsheet, Word, PPT, Audio, etc)
- Images: (Inline/ embedded images, logo, 3D images, architectural designs, graphics illustrations)
- Text
SysTools PDF Content Extractor software will let you efficiently take out anything from the PDF documents. You can export extracted images in various formats. You can apply filters while extracting attachments that let you extract only desired attached files from PDF. You can even choose to have the same formatting while extracting text from PDF files.
This tool has been created for professionals – lawyers, paralegals, IT, and people associated with enterprise-level businesses.
You can download the software on Windows and Mac operating systems.
For Windows: Microsoft Windows 10 & below:
For Mac: 10.15 (Catalina) & below:
Note: Kindly download Java JDK 1.8.0 & JRE 8 to run this tool on your Mac. You can download it from HERE.
How to Extract Content From PDF
SysTools provides a free version of PDF Content Extractor software. The free demo edition can extract 1 image/attachment from each of the 5 PDF files & text from the 1st page of the 5 PDF files. Follow these easy steps to extract content from PDF files:
1. After installing the tool on your computer, you will be introduced to the tool’s interface. Start by inserting PDF files using “Add Files” or “Add Folder” option.
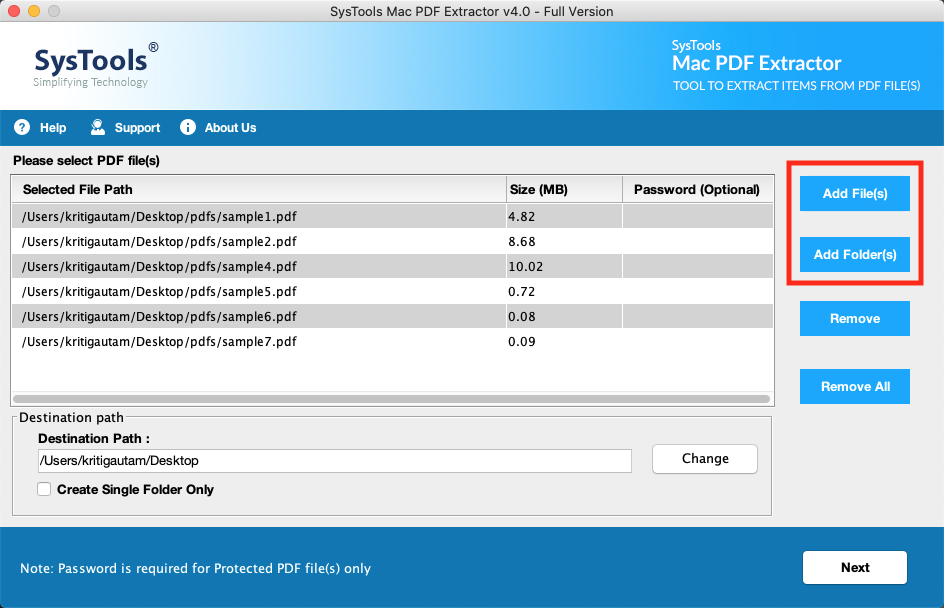
Note: By default, the tool will create individual folders for each extracted item. If you want all extracted PDF items in a single folder kindly check the option “Create Single Folder Only”.
2. Select the Content-Type or you can choose all.
- Attachments
- Inline Image
- Text
Note: For images that are there as attachments in the PDF file, select the “Attachments” option.
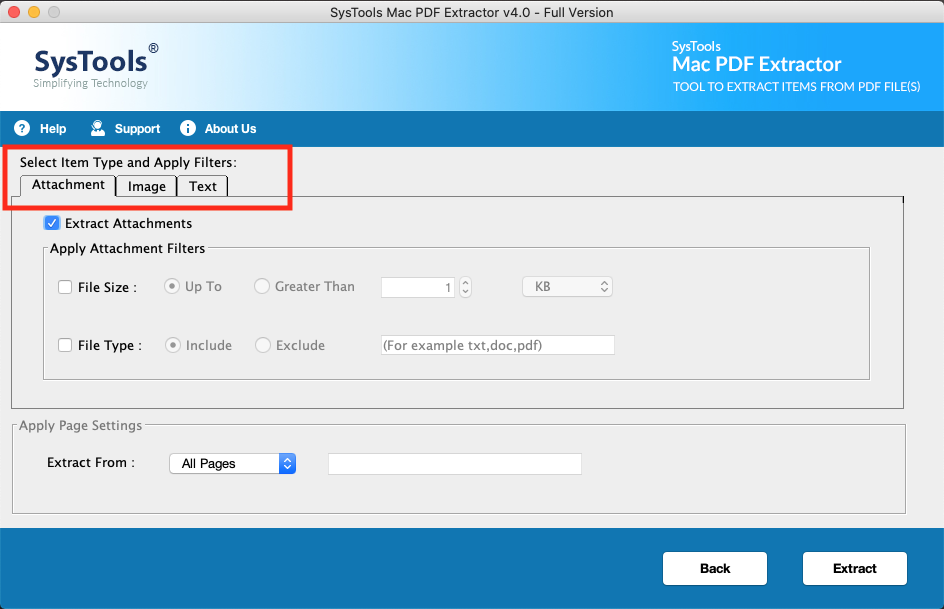
3. Now it’s time to do some settings. Every content type comes with its own sets of functionalities. These functionalities help you to efficiently take out and save your extracted contents. Let us see what are they:
Apply Attachment Filters
A. Extract Attachments Upto (Size): provide the size of the attachment files that you want to take out from the PDF.
B. File Type: You can include & exclude any file format you want.
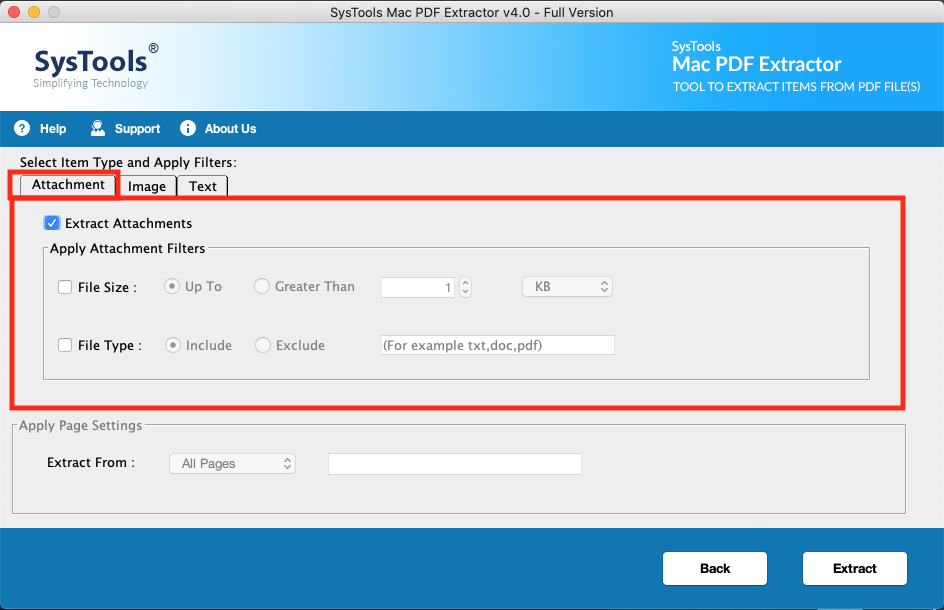
Apply Image Settings
You can export images into these given formats– PDF, TIFF, GIF, BMP, PNG, TGA, PCX, ICO, RAW.
Create Individual PDF: Generate individual PDF files for all extracted inline images
Create Single PDF: Generate a single PDF file for all extracted inline images.
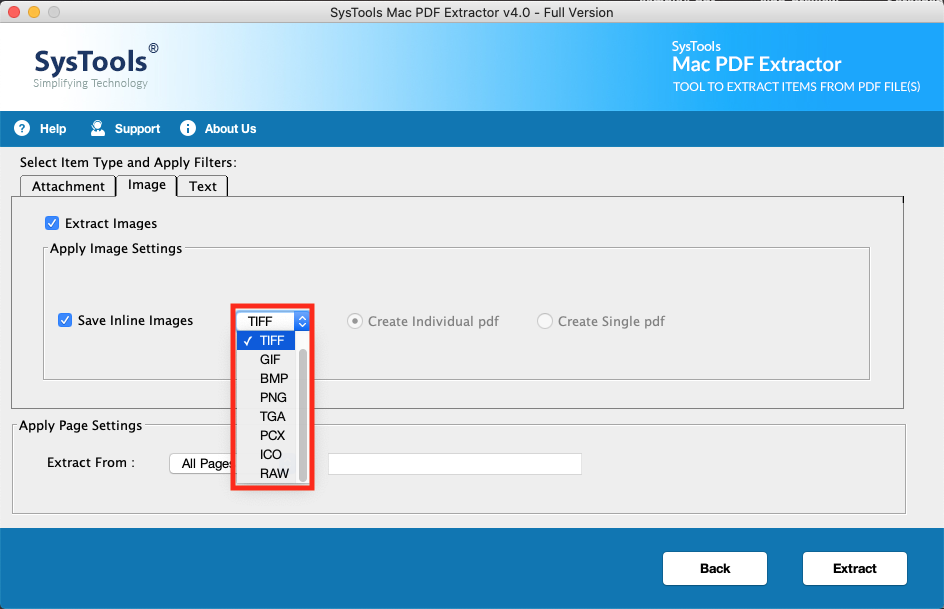
Apply Text Settings
Maintain Formatting: Get the same formatting as the source file.
Maintain Page Number: Maintain the page number at “Top” or “Bottom” in the resultant text files.
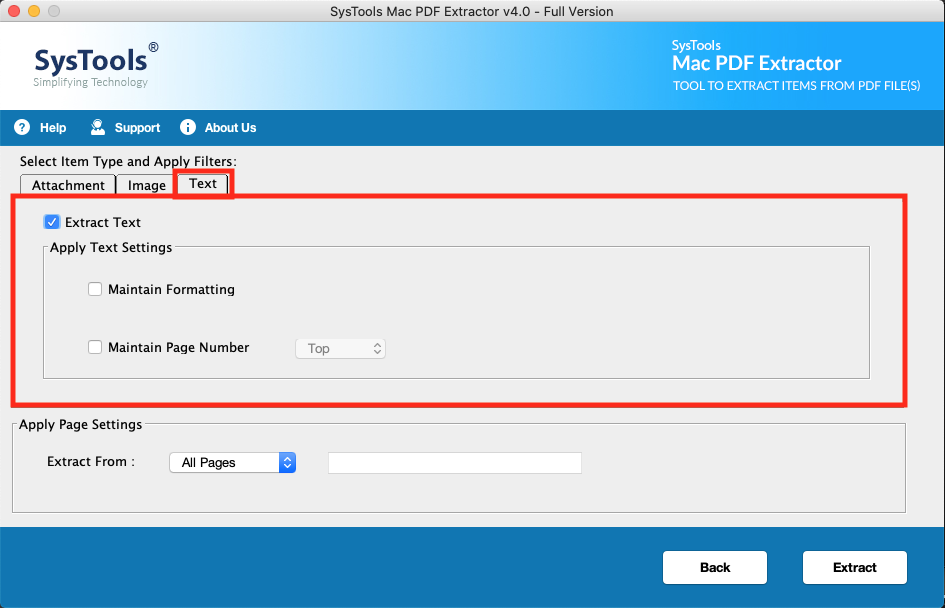
4. Apply Page Settings: The software is highly efficient because it gives you options to extract images or text from the desired pages only. Select pages by their Number or you can select a page range. You can extract content from Odd/ Even Pages or All Pages.
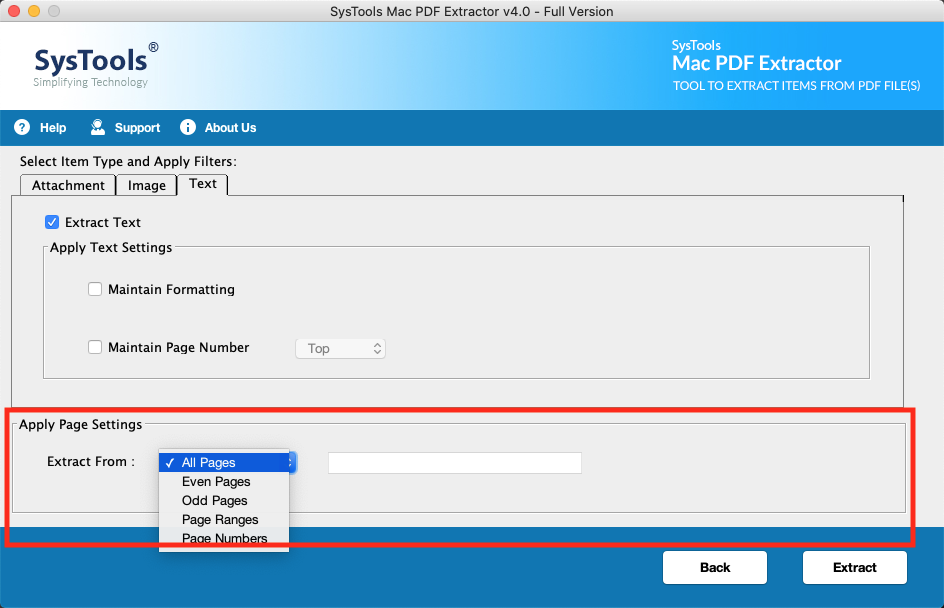
5. Finally, click on the “Extract” button if all the desired settings have been made.
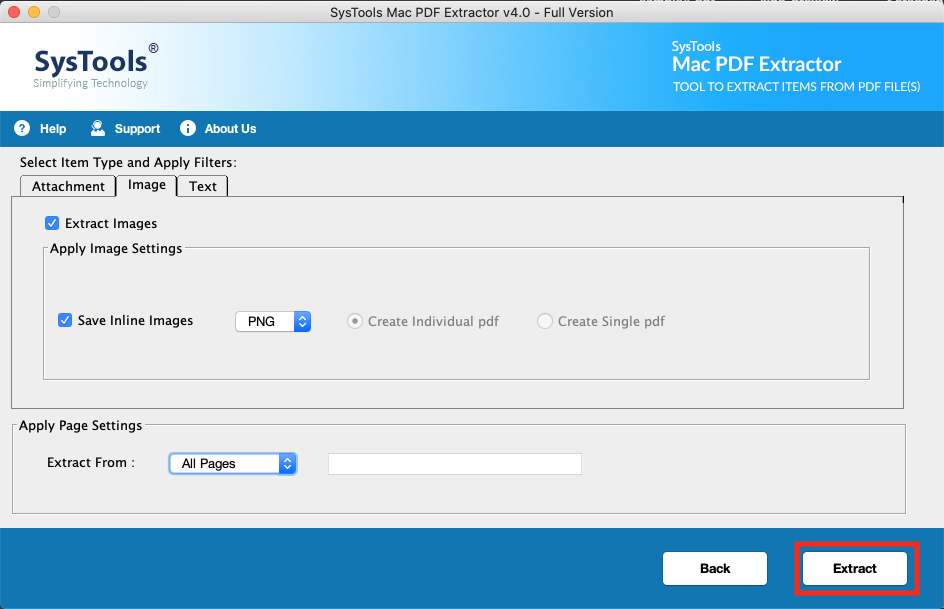
4. After completion, the following message will be shown. Click OK
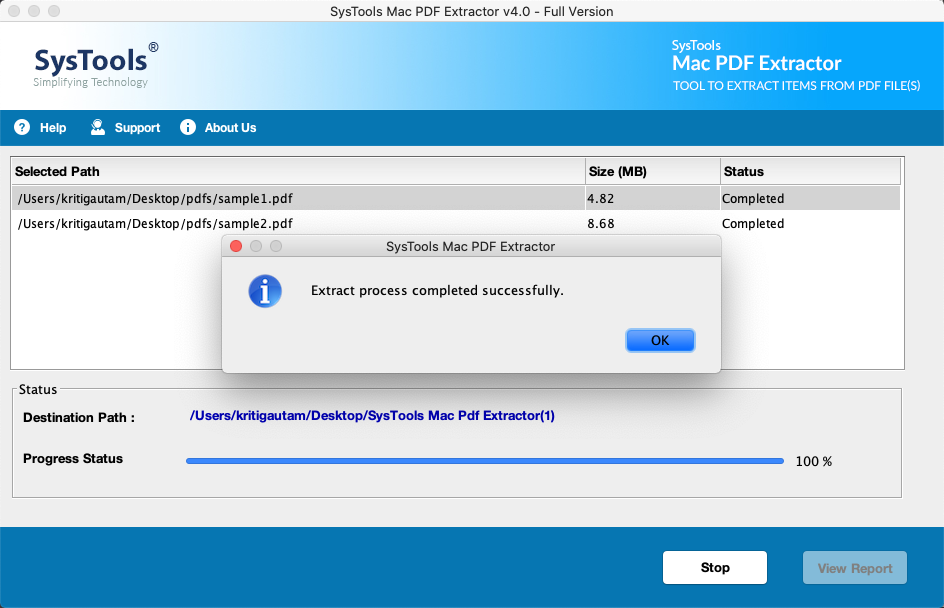
Points to be noted:
1. If your PDF file has an opening password, the software will ask for the password.
2. No permission password is required in the case of restricted PDF.
Conclusion
In this technical write-up, you learned how to extract content from PDF files. You can easily and efficiently extract any type of content like attachment files, text, and inline images. Also, you have full control over how you want to save your extracted items and page setting options for selective extraction.
Related Posts