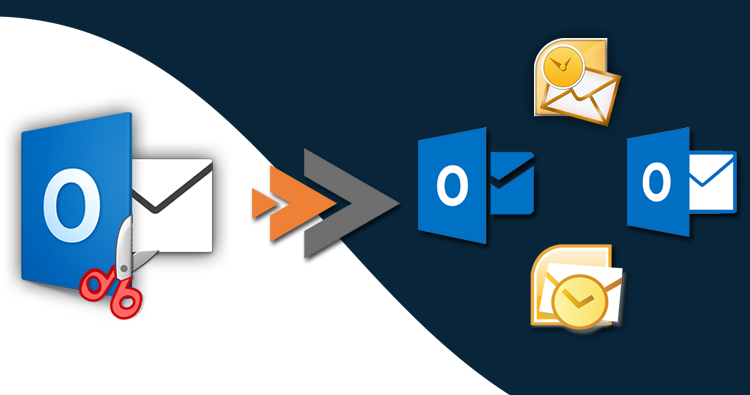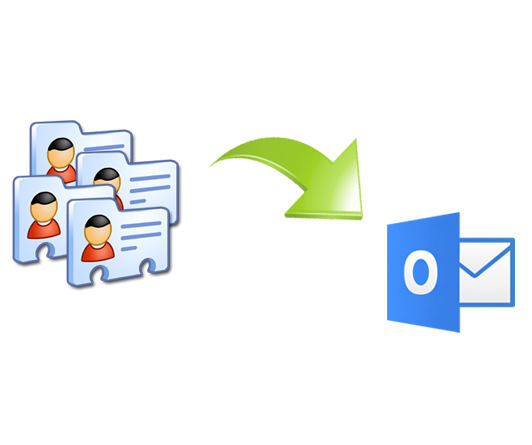How to Fix Corrupted PST File in Outlook
Whether its fixing common problems with Outlook PST file or repairing corrupted PST file in Outlook, this article provides solution to fix all your PST issues.
Microsoft Outlook is popular – there is no doubt about it. It is also the most dominant of all the desktop email application available for Windows. Outlook uses PST file format to store majority of its mailbox items including emails, contacts, calendars, etc. Usually Outlook is a safe email client but due to multiple factors its PST file isn’t the most reliable. On many occasions PST file gets damaged, becomes inaccessible and stops working at all.
For such times, Outlook provides a repair tool to troubleshoot the problems and fix corrupted PST file. We will be discussing the step by step method to use this tool once we are through with the common reasons behind the Outlook problems.
Common Reasons for Issues with Outlook PST
There are many errors that occur in Outlook. The major ones are “Cannot start Outlook”, “Outlook send/receive error”, “Outlook data file access denied”, “Cannot open Outlook attachments”, “cyclic redundancy check error”. While the most frequent cause of a majority of Outlook errors is the corruption of PST file, there are some additional factors that may resolve user problem. Users may implement these solutions before moving onto the repair process.
- Reset the Navigation Panel settings.
- Start Outlook in safe mode and remove defective add-ins.
- Check Antivirus to see if its blocking Outlook process.
- Verify the SMTP settings for Outlook.
If nothing works, then use the repair tool to fix corrupted PST file in Outlook 2016, 2019 & other versions.
How to fix Corrupted PST File in Outlook?
To repair the PST file with the repair tool that comes with MS Outlook, first close the Outlook application. Now, take backup of the PST file having problems. Afterward follow these steps:
- In the Windows system, go to the following location: C:\Program Files (x86)\Microsoft Office\root\Office16
- Note: This is the path for Office 2016, 2019 and Office 365. For Office 2013, 2010, 2007, use the path: C:\Program Files (x86)\Microsoft Office\root\Office15, “Office14”, “Office13” respectively.
- Look for a file “Scanpst.exe” and double-click to open the Microsoft Inbox Repair application.
- Click on the “Browse” button and select the .pst file that needs to be fixed, then click “Open” button.
- Click on the “Start” button to start the scanning of Outlook PST file.
- The tool showcases the errors found in the PST file. Click on the “Repair” button to start fixing these PST problems.
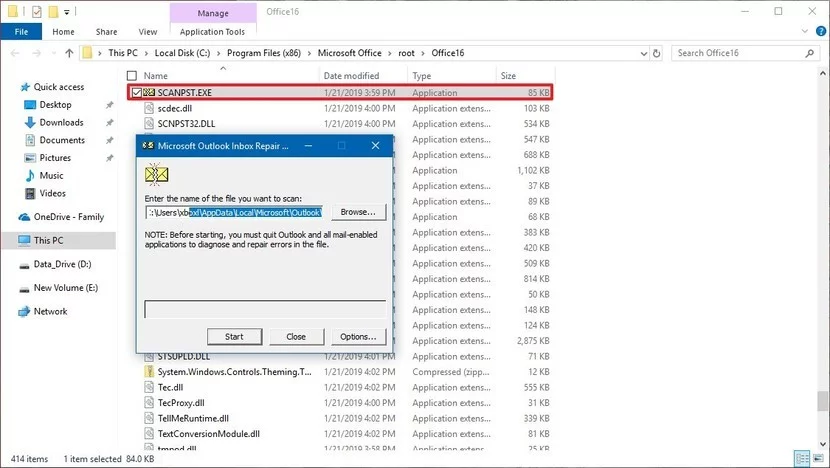
Once the repair process completes, open Outlook and verify the problems with the PST file. Users may need to run the tool multiple times to rectify the problems.
What if Microsoft Outlook Inbox PST Repair Tool Does Not Work?
The Scanpst.exe application only fixes minor problems with the PST file. It does not work if the corruption level is too high. In such cases, a third-party is necessary. Something that can not only identify the problems with PST file but is able to repair them irrespective of the corruption level. Outlook PST Repair software is the optimal choice for such a task. This tool previews all the contents of PST file including emails, contacts, etc. as soon as it scans the file. It also provides you with the option to selectively repair PST file so users end up with only required data. Several optional features such as splitting of PST file, date filters, etc. also helps in providing a rich user experience.
To know how to fix corrupted PST file in Outlook, follow these steps:
- Launch Outlook PST Repair software on user system.
- Click on “Add File” and add PST file(s) that needs to be fixed.
- Select the “Advanced Scan” mode for thorough examination of the problems within the PST file and click “Next”.
- The software previews the contents of PST file. Proceed forward with the “Export” button.
- Now, select PST from the list of export options and select the location where these files will be saved after repair.
- Apply “Advanced settings” to the PST file and click on “Export” to start fixing PST file.
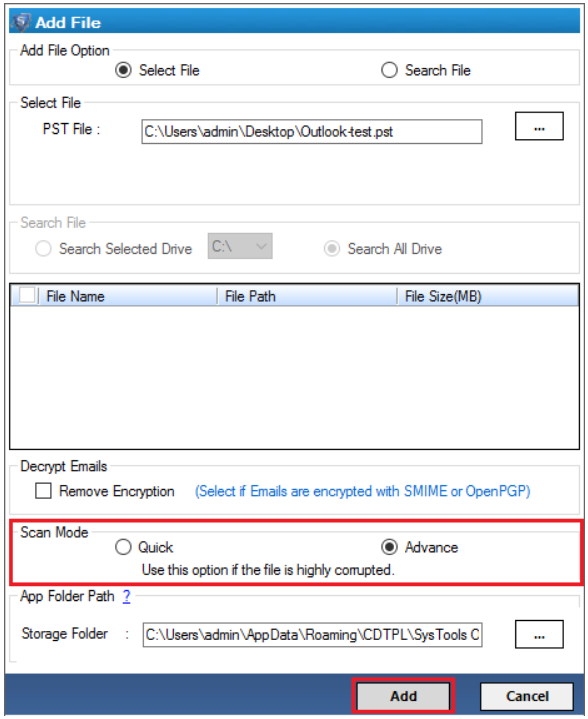
Once the repair process completes, import the PST file in Outlook and all the problems will be gone.
Conclusion:
Microsoft Outlook is one of the most popular email client for Windows PC. Normally, hailed as the best email client, Outlook suffers from a flaw. The PST file that it uses to store the mailbox items eventually gets damaged and becomes inaccessible for Outlook users. Even a minor corruption leads to loss of data and problems of missing emails.
Therefore, in this article, we demonstrated the steps to fix PST file in Outlook using the Inbox repair tool. However, for those users are unable to repair the PST file with this tool, we also provided an Outlook PST repair software for an effortless repair process. Users may use either of the solutions as per their requirements.
Related Posts