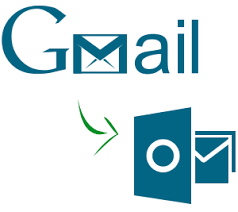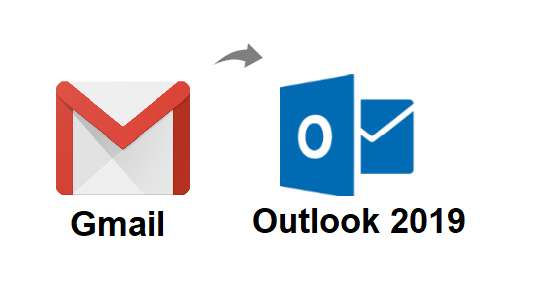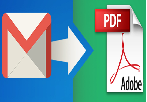How to Import Gmail MBOX to Outlook 2019/2016
Have you downloaded Gmail data in MBOX format or are in the process to do so? Do you want to migrate this Gmail mailboxes to Outlook? If yes, then read this article. In this blog, we will learn how to import Gmail MBOX to Outlook.
Google provides a service to download Gmail email messages to the local system. The downloaded compressed file contains .mbox file. The users of MBOX based email client can easily access this file. But the same becomes a challenge for MS Outlook users as Outlook does not support the MBOX file.
That’s why we have come up with the step by step method to help these users import Gmail MBOX to Outlook 2019, 2016, 2013, 2010, 2007 & 2003. Now, let’s start the importing process.
3 simple steps to import Gmail MBOX to Outlook
- Step 1: Using Google Takeout to Download Gmail emails
- Step 2: Convert Downloaded Gmail MBOX to PST
- Step 3: Import Converted PST to Outlook 2016 / 2019
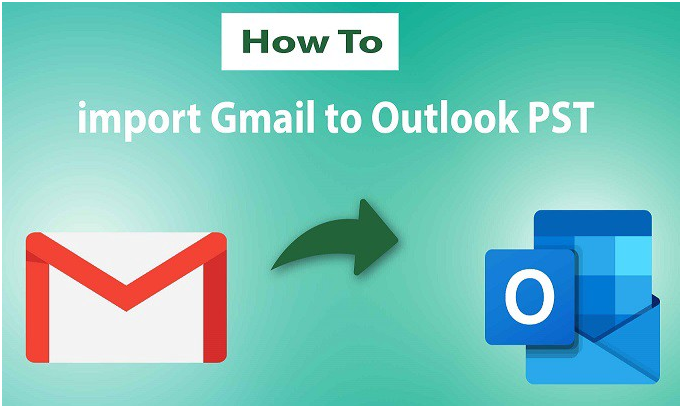
Note: The first step showcases how to extract data from Gmail in MBOX format. If you already have the Gmail MBOX file, skip the first step and follow the next two steps.
Step 1: Using Google Takeout to Download Gmail emails
If your emails are still in your Gmail account and you want to export them to Outlook, follow the steps given below:
1. Open Google Takeout and login with your Gmail account to download your Gmail emails.
2. Choose data to include, firstly hit on Deselect all then, choose Mail option.
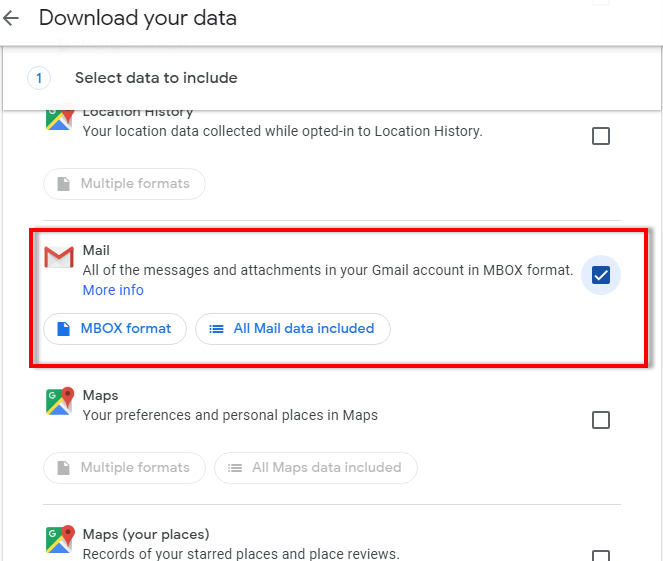
3. Choose the MBOX Format then choose the mail contents as per the user’s requirement to import Gmail MBOX to Outlook. Click on the OK button.
4. In the Customized archived format, you will find 5 options in it to export Google Takeout mails. From these 5 options, we have to choose to Send download link via email
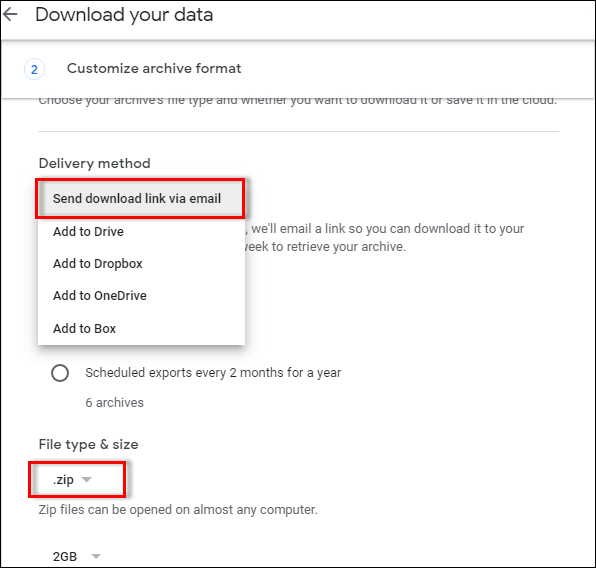
Note: You can export the data in .zip format and .tgz format. Here, we are choosing the .zip file.
5. As per your requirement, choose the Archive size. It is 2GB by default
6. After this, to import Gmail MBOX to Outlook hit on Create Archive
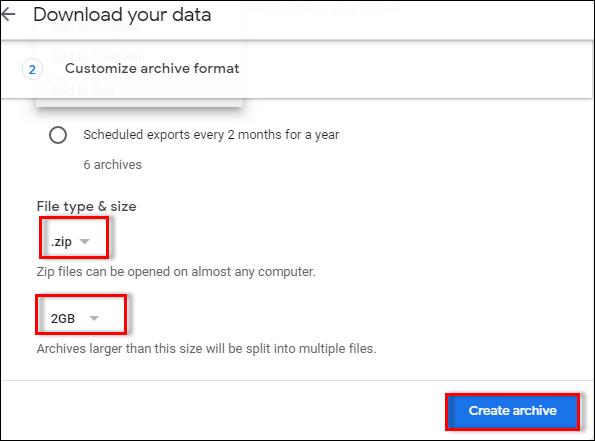
7. Wait for the email. It may take several hours/days to arrive.
8. Click on the Download button and after unzipping the downloaded file, you will find that all your Gmail emails are downloaded in MBOX file format.
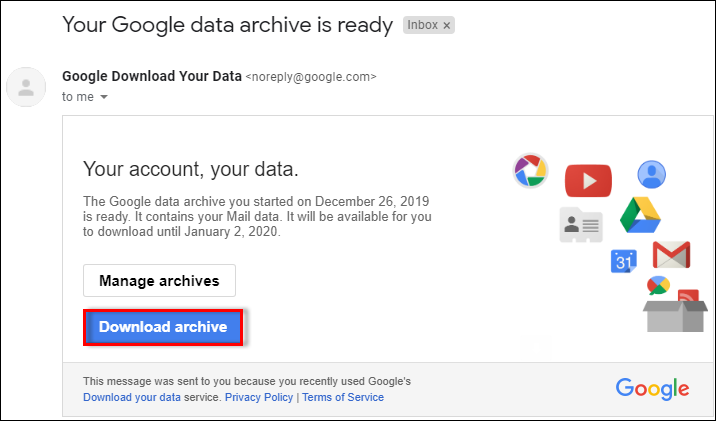
Step 2: Convert Downloaded Gmail MBOX to Outlook PST
1) Download DataHelp MBOX to PST Converter tool.
2) Hit on the Select File button to add .mbox file to the software.
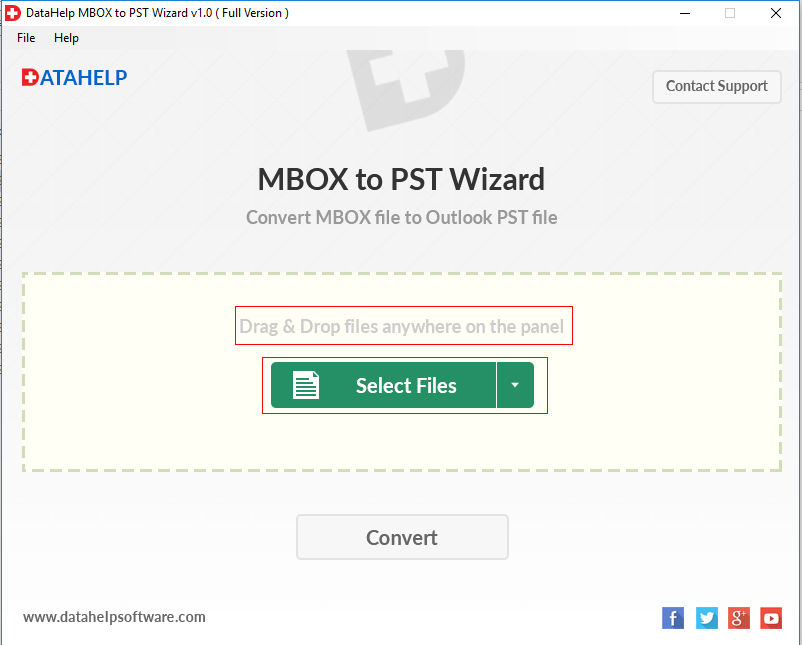
3) Choose the Select file/folder to import the Gmail MBOX files into the software.
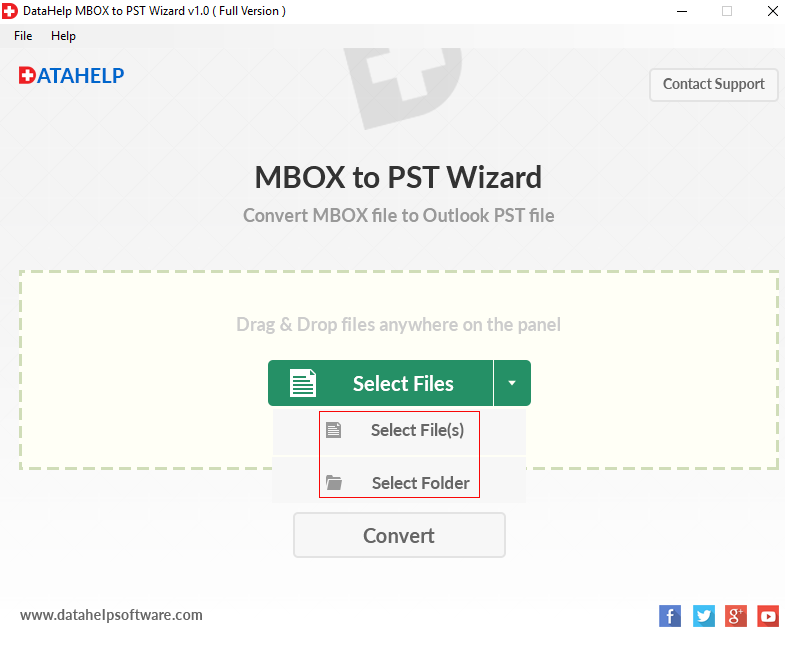
4) In the next window, click on the MBOX file or folder containing MBOX files to add to the software.
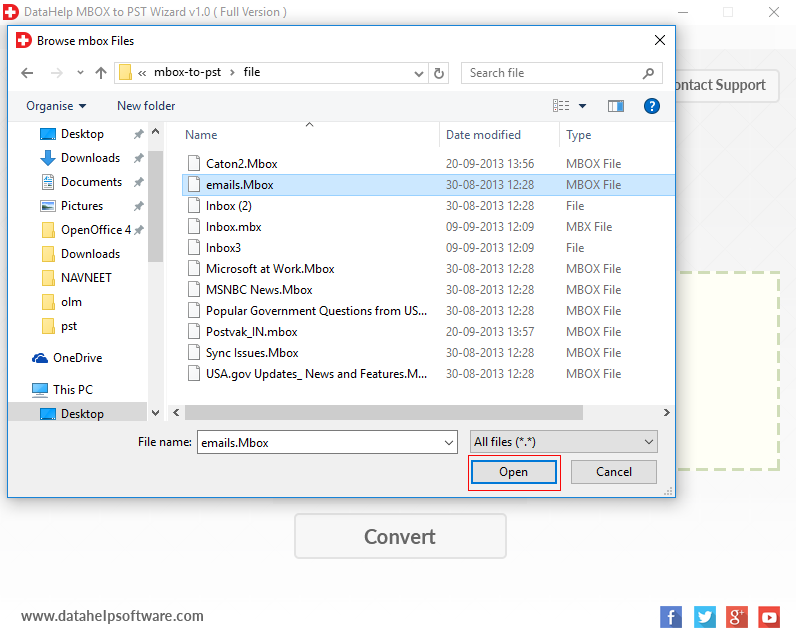
5) Click on the Convert button to proceed with importing Gmail MBOX to Outlook.
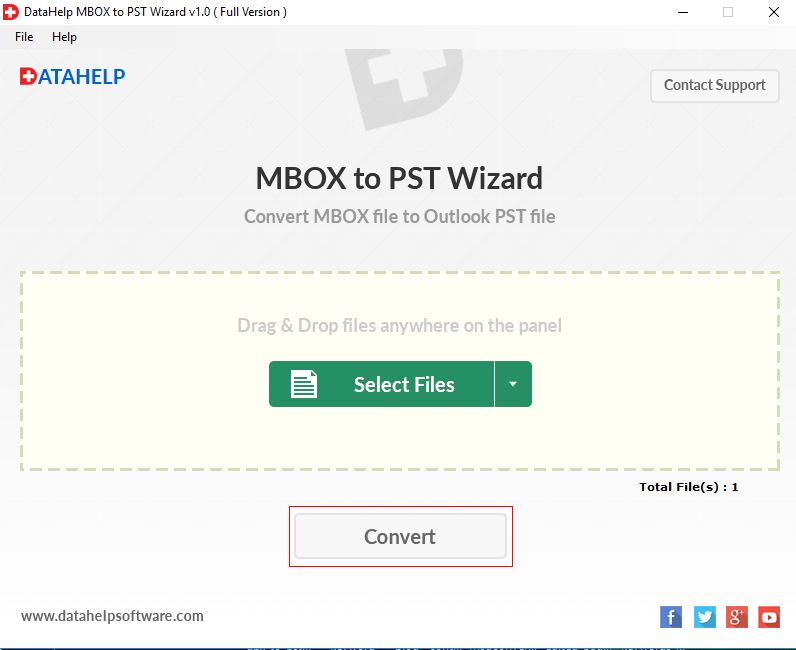
6) You can choose the destination folders where you wish to save the files after conversion.
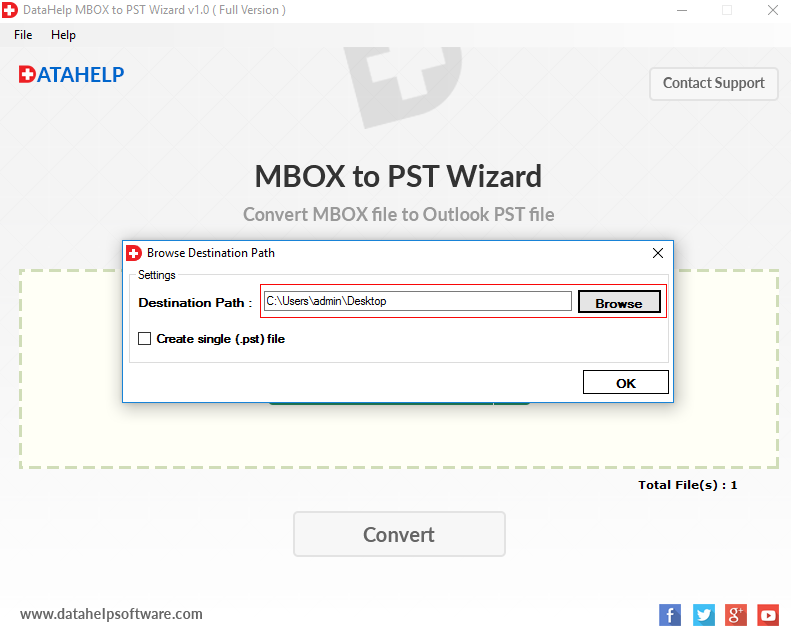
7) Use the optional split file checkbox to split large mailbox files into several smaller ones. Click on OK button to start the conversion process.
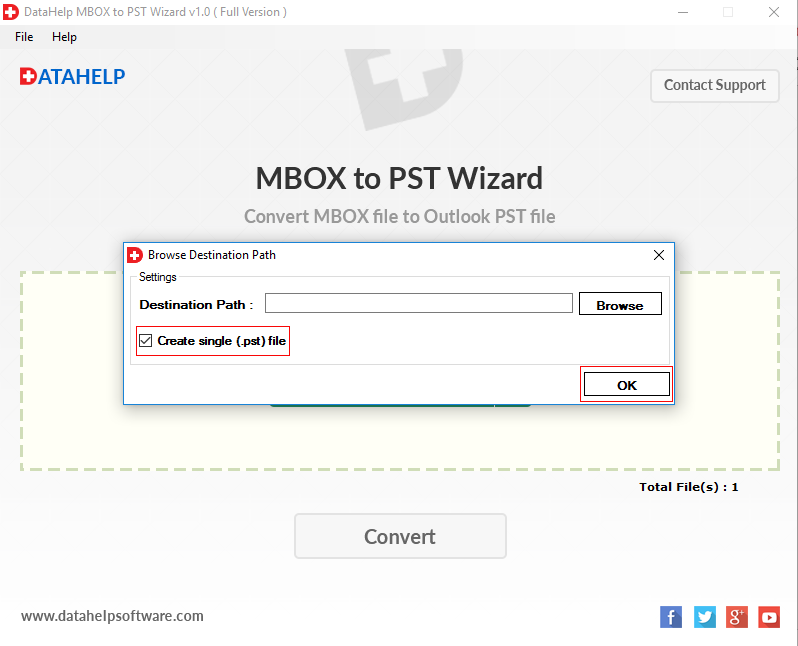
8) So, that is how you can convert Gmail MBOX to PST and you can check your converted PST format in the saved location
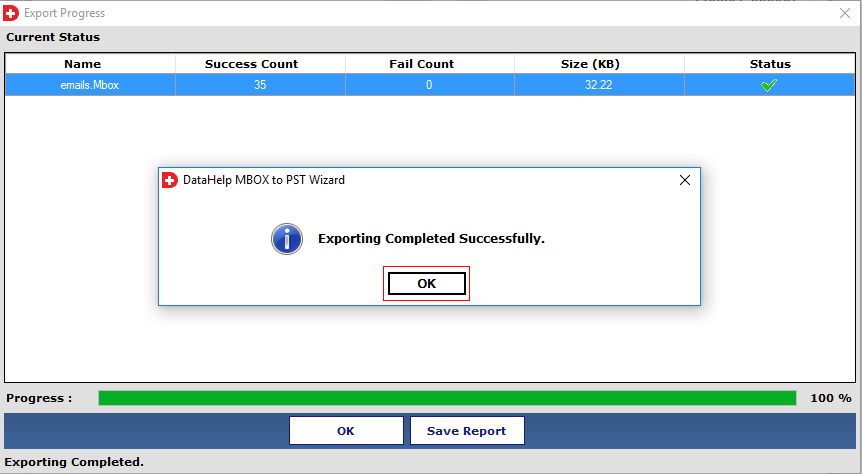
If you wish to do this on a MAC SYSTEM, read the article to convert MBOX to PST on Mac
Or, read the steps to import MBOX to Outlook Mac.
Step 3: Import the PST File to Outlook
1. Open Outlook in your system and choose File option.
2. After that choose Open & Export, then click on Import/ Export option.
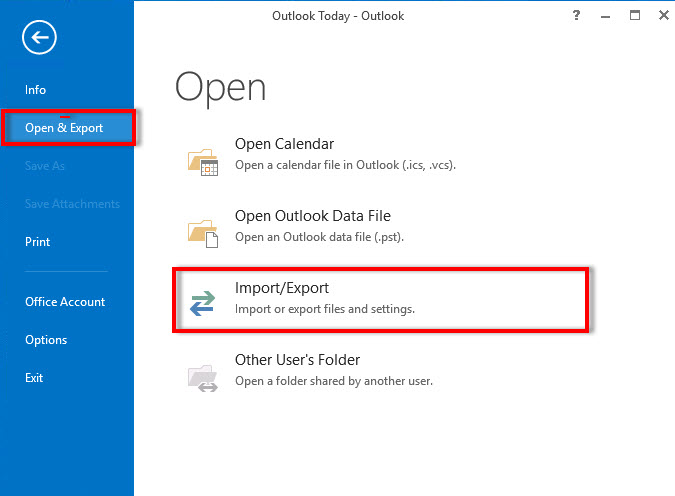
3. In Import/ Export wizard, choose import from another program or file and hit on Next button to import Gmail MBOX to Outlook.
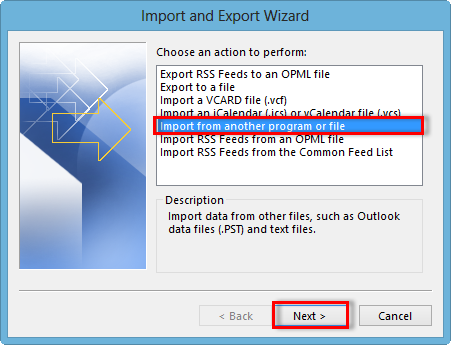
4. Select Outlook Data File (.pst) and hit on the Next button to continue the process
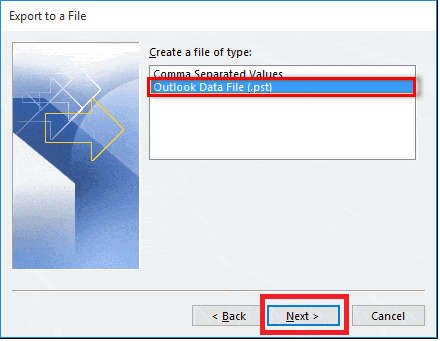
5. Hit on the Browse button and choose the resultant PST file to convert Gmail MBOX to PST free and select other desired option
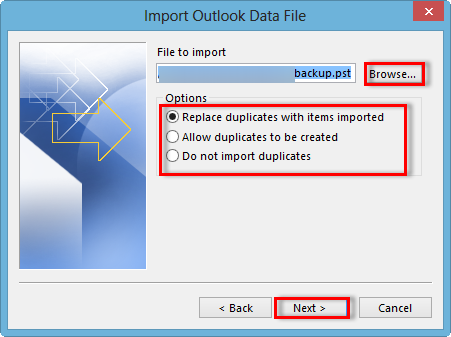
6. After this, click on Finish to start importing Gmail MBOX files to Outlook process.
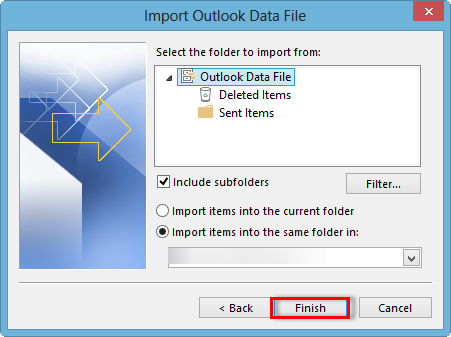
7. The importing process is successful and you can check your Gmail MBOX emails directly in the Outlook account.
Conclusion
In the above blog, we discussed how to import Gmail MBOX to Outlook. We also discussed the 3-step conversion process. Without the conversion process, the importing process cannot be done, as there is no direct manual method available. The whole process is briefly explained in a step-by-step manner. With these easy to understand steps, you can easily import Gmail MBOX files to Outlook 2019, 2016, 2013, 2010, 2007 & 2003.
Related Posts