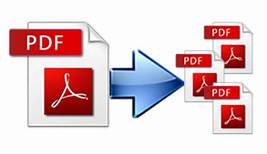How to Merge PDF Files in Windows in Two Ways (OFFLINE SOLUTIONS)
To manage multiple PDF documents for easy accessing & file handling, you need to merge them into one. There are two ways you can merge multiple PDFs. Either use Adobe Acrobat DC application or a trusted software to merge multiple files. This is why you will learn how to merge PDF files in Windows 11 and below versions using them.
In the upcoming sections, you will know how to merge PDF documents using Acrobat DC. Also, what are the limitations of using Acrobat DC? And the best alternative you should go for that is SysTools PDF Merge Tool.
Here you are also going to get a Free download of the software which can merge the first 5 PDF files or documents into one. This software can also Split PDF files.
Note: Try to AVOID any Online PDF Merger Websites as they save your data in their database or cloud. Because it makes your data susceptible to threats like stealing information or identity. Especially when working with financial statements, research papers, or business-related documents. Also, there can be possibilities of distorted margins, text, images, or page breaks.
How to Merge PDF Files in Windows 10 Using Acrobat DC
Adobe Acrobat DC is a high-end tool that is used to create, view, manipulate, manage, and print PDF files. You can go to their website and purchase the tool. ( Visit Adobe Website)
After the purchase, follow these steps:
1. Open Adobe Acrobat DC: Open the Tools tab and click on “Combine Files.”
2. Insert PDF documents or files: Click on the “Add Files” option and choose the desired PDF files the files you want to insert.
3. Manage the PDF content: Click, drag, and drop to reorder documents or press on “Delete” to remove unwanted text.
4. Merge PDFs: When you’re done with managing the content, click on “Combine Files”.
5. Save the Merged PDF file: Put a name to your file and click the “Save” button. Done.
Limitations of Using Acrobat DC
Well, if we look at its functionalities, there is no problem at all. They also provide a free trial service of the program. But the problem is you have to provide your credit or debit card information before subscribing to their free service.
Well, for many of you this will not be a big issue. Hang on!
The biggest downside is not the above problem but its annual subscription commitment. Yes! You read it right. If you have to pay $14.99 every month whether you want their service for a year or not. This will be a big issue for many of the people.
And, if your files are password-protected then, you will first remove the password separately. Then, you can merge PDF Files in Windows. Also, there is no option to skip attachments.
To overcome these problems, SysTools has designed a PDF Merge Tool. It is the perfect solution to merge multiple PDF files without acrobat.
How to Merge PDF Files in Windows Using PDF Merge Tool
This tool can merge PDF files instantly without any formatting issues. And you DON’T have to pay every month like Adobe application. Also, you can download its free edition.
After download and installing the tool, follow these steps:
1. After launching the software, Click on Merge Option.
For Windows:
For Mac:
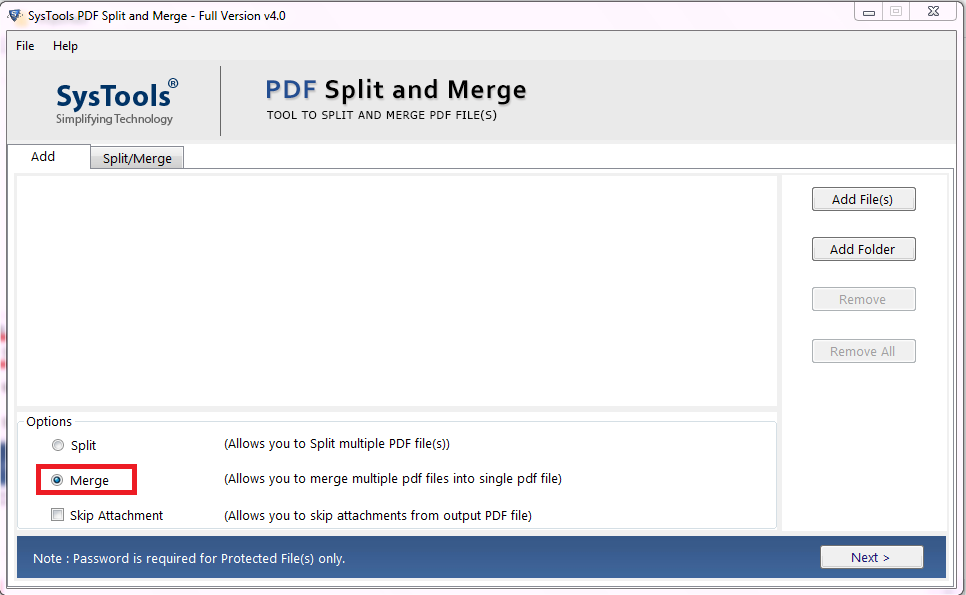
2. Either click on Add File(s) or Add Folder to insert PDF files. You can also select the radio button to skip attachments in the resultant files.
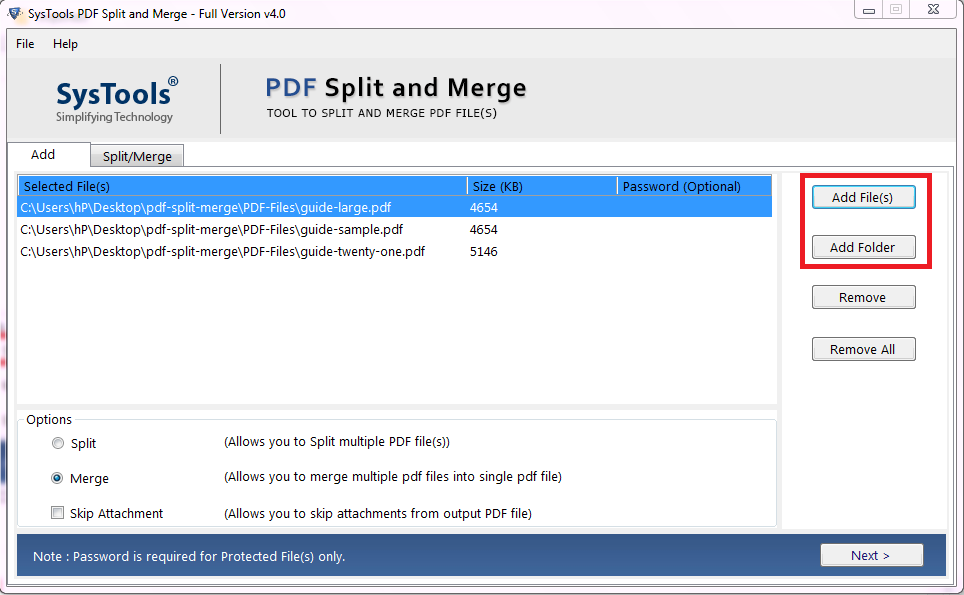
3. Click on the Next button. If your PDF documents are password-protected, the tool will prompt you to enter the password to initiate the process.
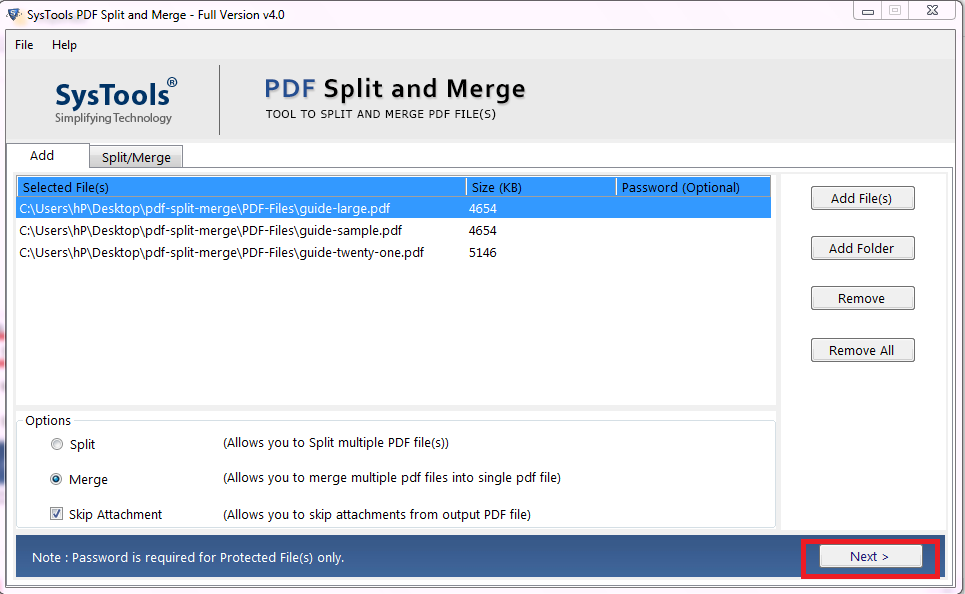
4. There are some options that you can select as per your convenience to merge PDF files. Also, you can select whether you want to save the document in the existing file or new file.
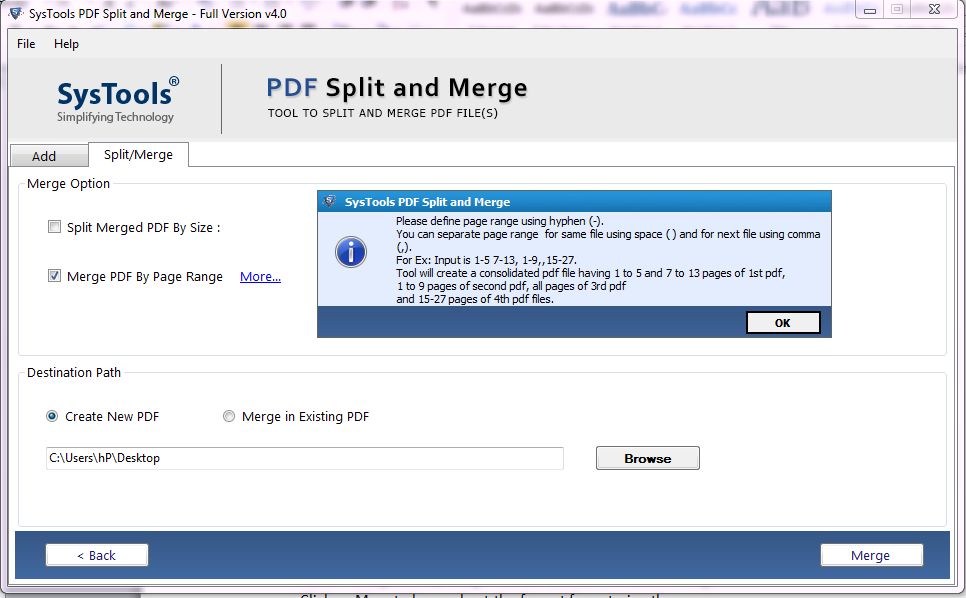
5. Click on the Merge button to start the Merging process.
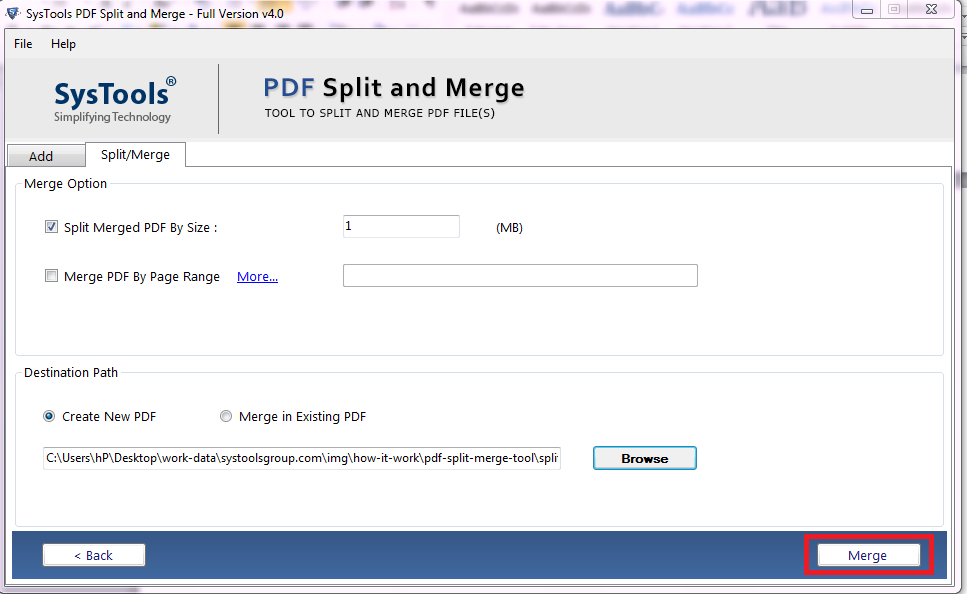
6. Once done, it will prompt the message of completion, click OK
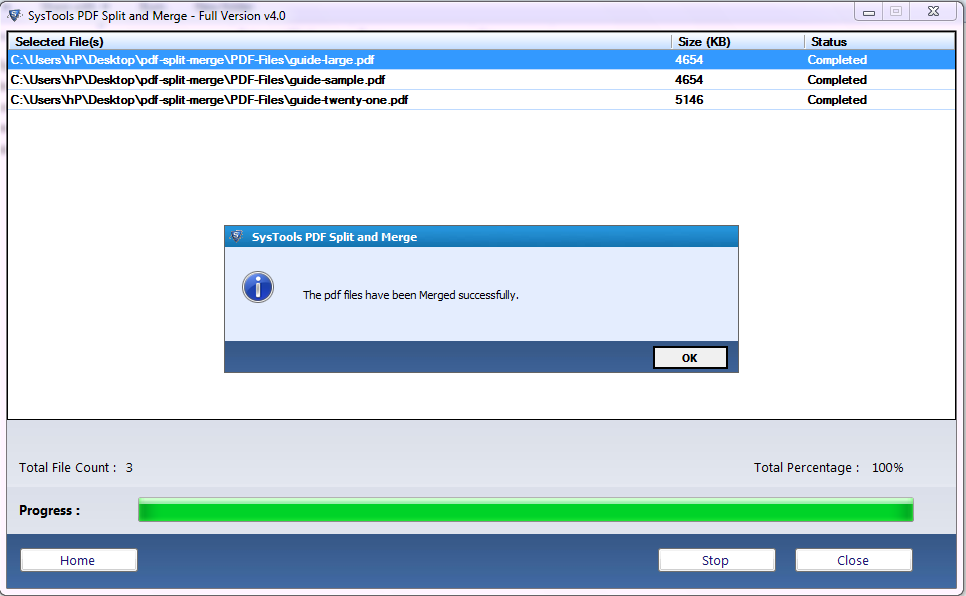
You can see how easy it is to run.
Best Solution to How to Merge PDF Files OFFLINE
As I mentioned earlier, this tool takes care of all the formatting issues and retains the originality of PDF documents. This tool takes care of page layout, its orientation, structure, margin, page or text breaks, PDF attachments of any type, font, images, links, annotations, headings, etc. More so, the tool can merge PDF files in Windows 10 and below versions without any effort.
- If you don’t want the attachments you have the option to skip them in the output merged files.
- You can merge the particular page range of the PDF file. You can give the values separated by commas. ( When you will download the tool, it will explain you how to give the page range.)
- Merge Multiple PDF files either into a new PDF or an existing PDF.
- Inbuilt password unlocker functionality. (You have to provide the password)
- 6 Split options are provided by the tool: Page number, Page Range, Size, Each Page, Odd page, & Even page.
Conclusion
Now, you know the best alternative to the Adobe Acrobat & why it is the best. The above tool is the perfect solution to merge PDF files in Windows 11 & below versions.
Related Posts