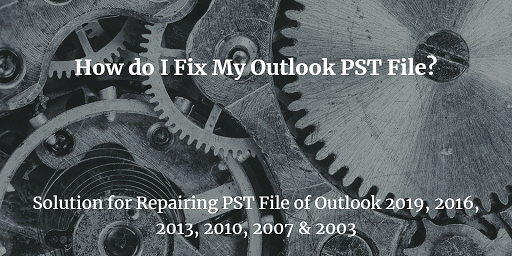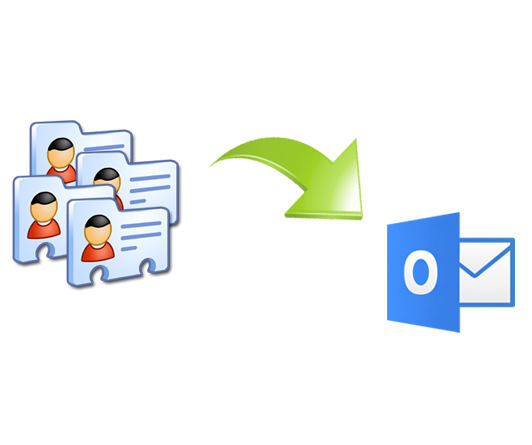How to Migrate G Suite to Outlook 2019 – Here’s the Free Guide
Microsoft’s newly launched Outlook 2019 is the best among its counterparts. Succeeding a line of top email clients, the latest 2019 version has various new features and functionalities in its already remarkable arsenal. These updated features and the familiarity that comes with Microsoft applications often attract users of other applications, even G Suite. In this blog, we will explain to you how to migrate G Suite to Outlook and access all your emails in MS Outlook 2019 with screenshots.
The methods are both manual and automated, so you can have the pick of your choice.
Hi, I am currently working for an organization that has been using G Suite for a substantional amount of time. Because of some internal reasons, they wish to transfer all mailboxes from G Suite to Outlook and end the suite license. What I want to know is, If there is any possibility to migrate G Suite to Outlook 2019 without any hassle?
Greetings, I handle the G Suite infrastructure of a small business. I have been given the task to create a backup of all the G Suite mailboxes in PST files to use them in Outlook later. How do I go about it? Any suggestions are appreciated.
Similar to these queries, there are multiple SME owners looking to move their G Suite mailboxes into Microsoft Outlook. So, we have come up with this blog to solve such problems.
Two Easy Ways to Transfer G Suite Emails to Outlook
Both methods have two stages. You can choose any solution and implement the associated stages for immediate results.
- Method to Migrate G Suite to Outlook 2019 Manually
- Simple Solution to Export G Suite to Outlook – 100% Secure
Solution 1: Best Way to Migrate G Suite to Outlook
The simplest method using which an administrator can migrate emails from multiple G Suite accounts to Outlook is by using an automated tool. And the best tool for that is “SysTools G Suite Backup Tool”. You can take a look at the Best G Suite Backup review for more information on this software.
This software is capable of migrating emails, contacts, calendars and documents. Apart from exporting data to Outlook PST, it also supports MBOX, EML, and MSG formats for migration.
Stage 1:
6 Simple Steps to Migrate G Suite Email to Outlook 2019
1. Launch the activated tool to export G Suite emails to Outlook and click Backup button
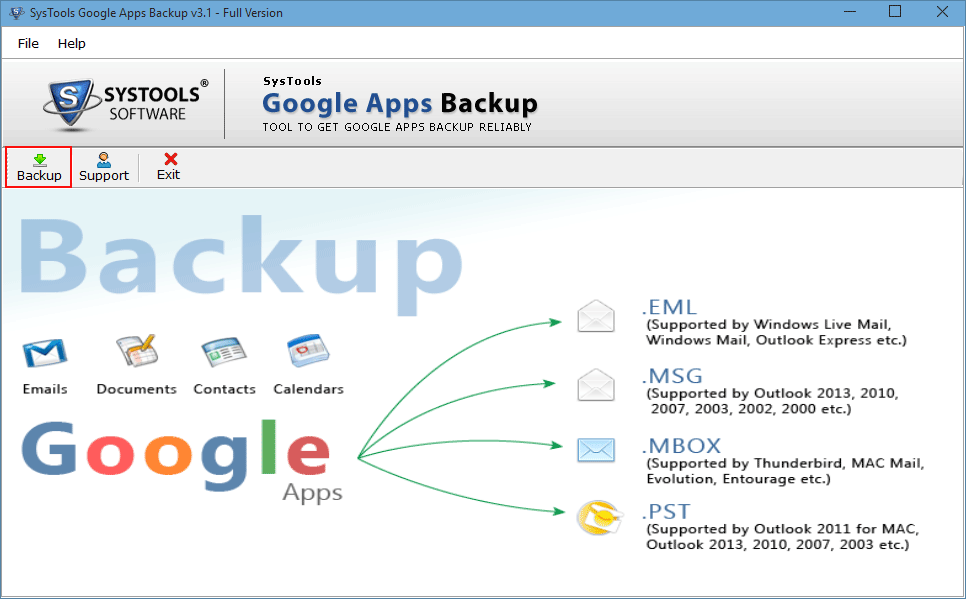
2. Choose Domain Users to migrate multiple user accounts at once
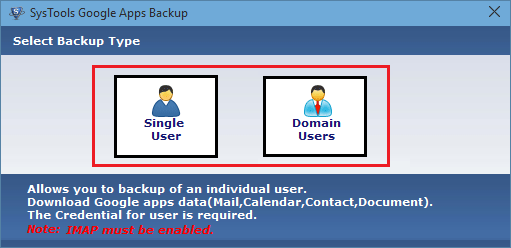
3. Enter the G Suite account credential along with CSV file containing list of users to migrate
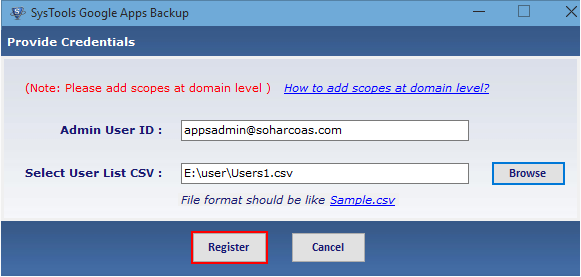
4. Select Category of data to migrate and choose the Export format as “PST”
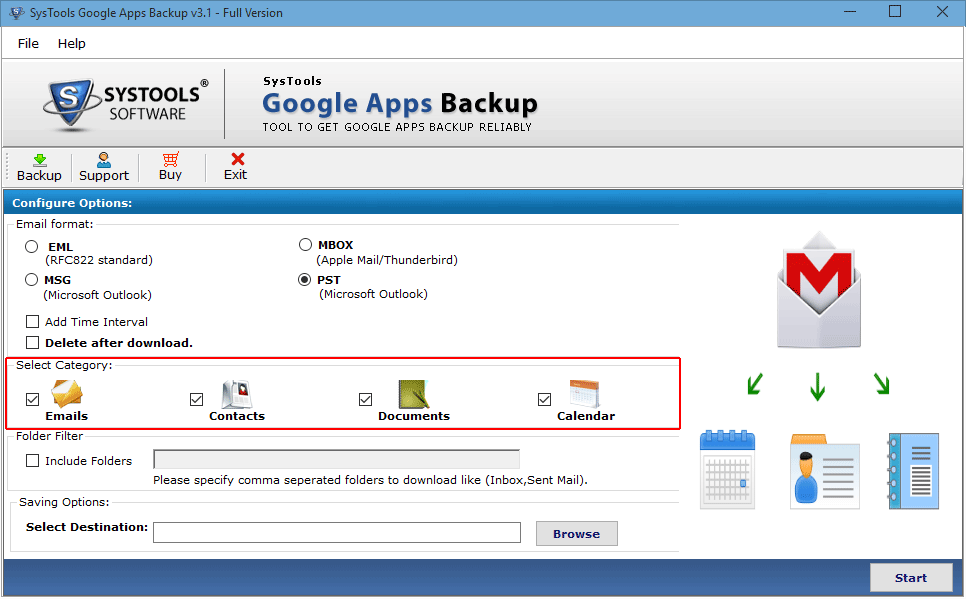
5. Apply Filters if required and choose the destination location to save the file
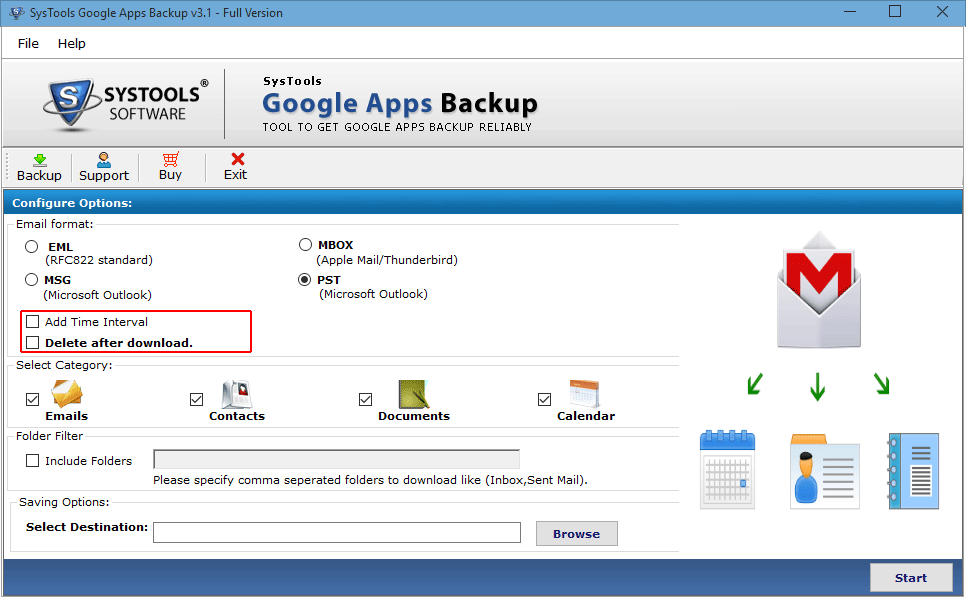
6. Click on Export to begin the migrate process.
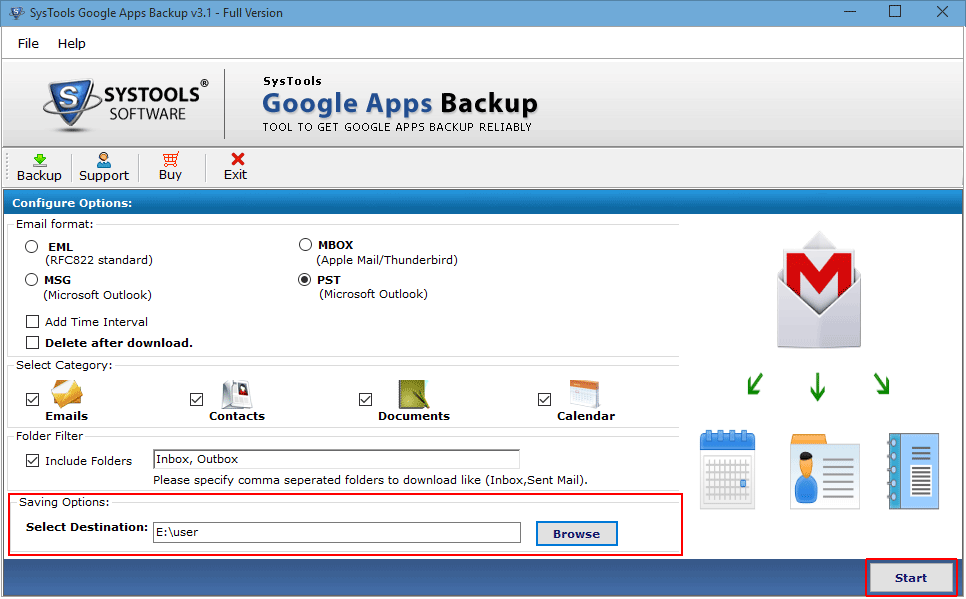
Stage 2:
You have the PST files of all the selected user accounts from Stage 1. It’s time to import these files in Outlook with native steps:
- In Outlook, open File menu and select Open & Export >> Import/Export
- Select Import from a program or file >> Next button
- Choose Outlook data file(.pst) >> Next button
- Browse the PST file and choose the Outlook account to import it.
- Click Finish to complete the migration.
Note: The steps are easy to understand and the tool is safe and secure. You can even download the demo version of the tool for free to migrate G Suite to Outlook.
Advantages of Using an Automated Tool
- Delete after download option to clear server space after migration
- Filters to migrate selective emails and mailbox folder from G Suite
- Export emails, contacts, calendars all at once
Solution 2: Method to Transfer G Suite Email to Outlook Manually
Another method to migrate G Suite to Outlook 2019 is by synchronizing the G Suite email account with MS Outlook. This is obtained via IMAP configuration. The steps/stages are as follows:
Stage 1:
- Allow less secure apps access in G Suite settings
- Enable Imap in the settings if not already enabled
Stage 2:
1. Open MS Outlook 2019 and click the File menu
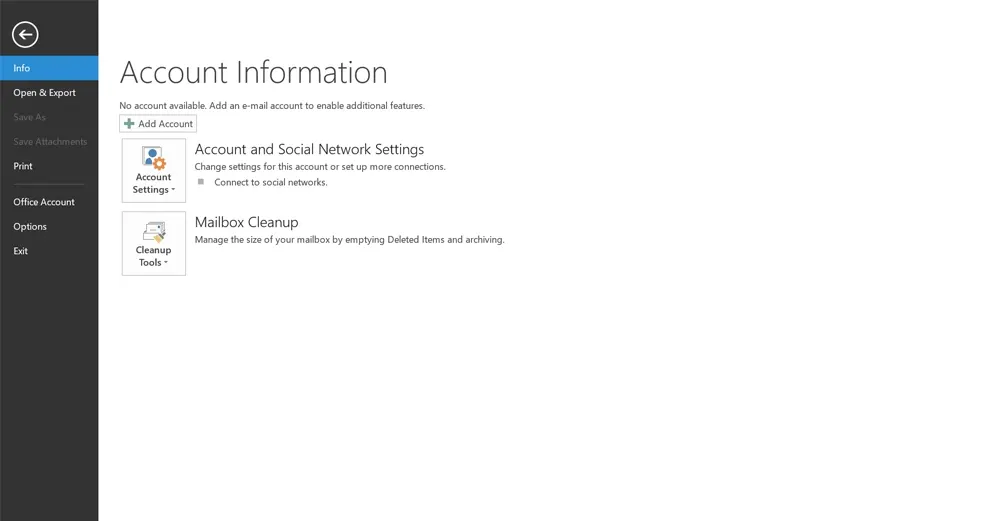
2. Click Account Settings and choose Account Settings from the dropdown options
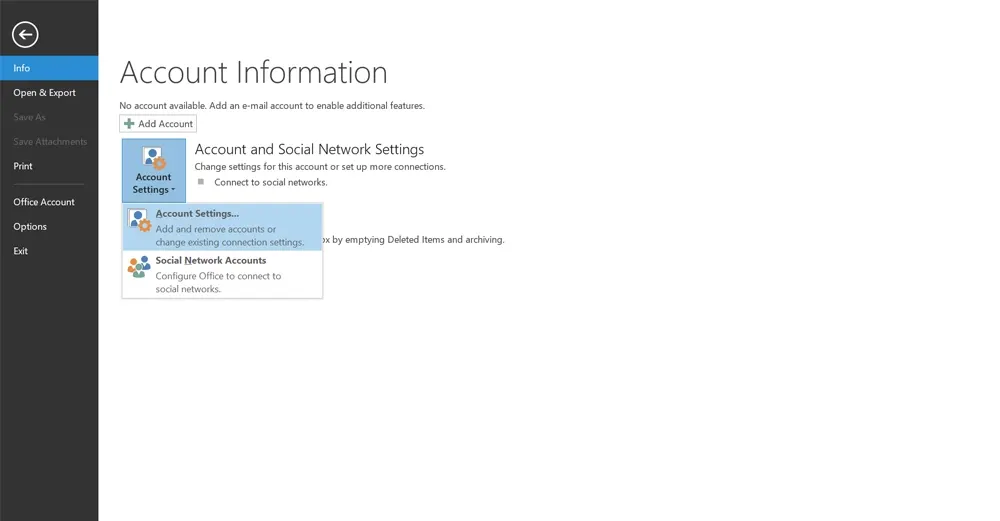
3. Click on the New option
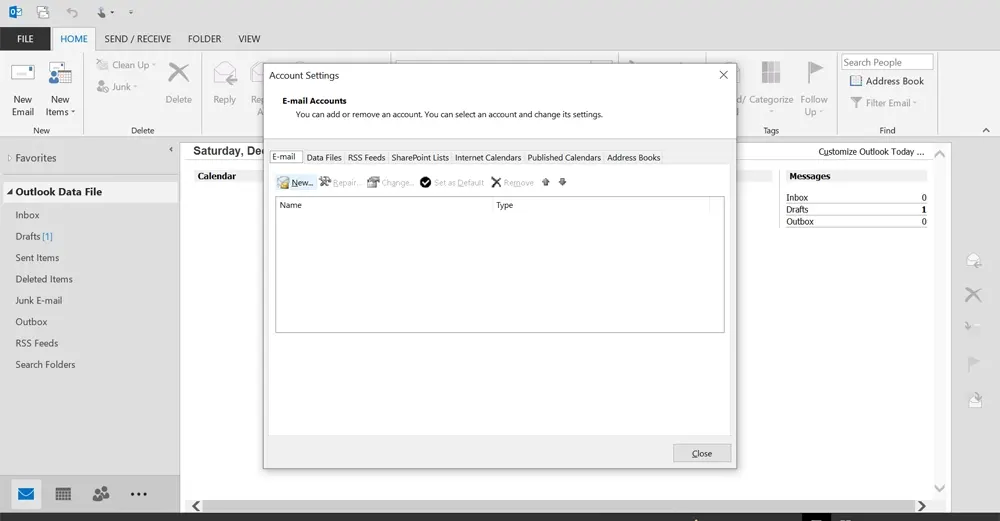
4. Enter the account details in the Auto Account Setup wizard and click Next
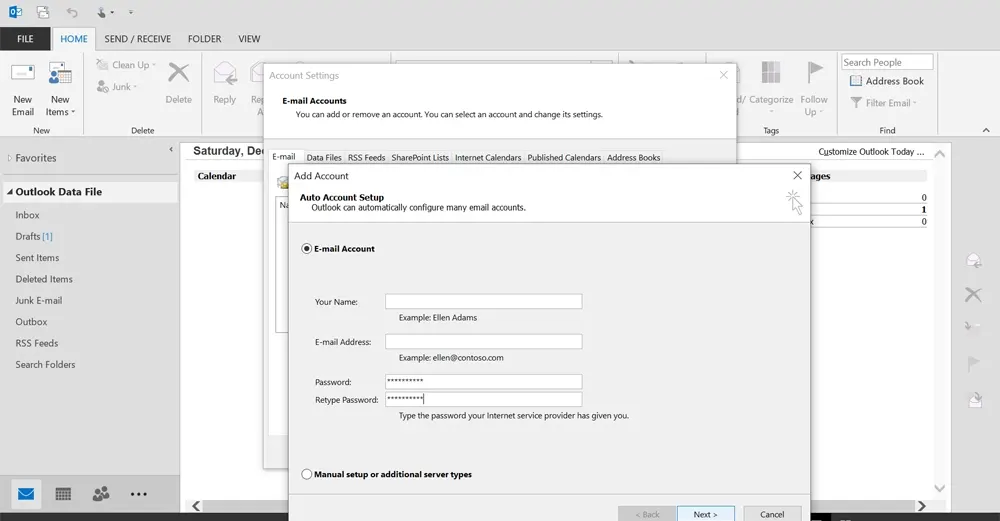
5. Outlook will validate the information and ask to re-enter credentials if found wrong
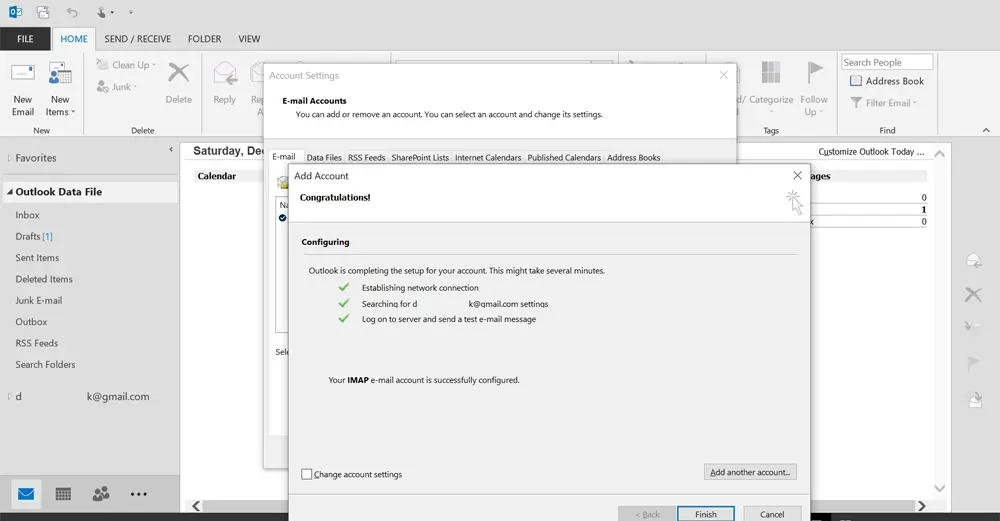
6. Click Close to exit the Account Settings window
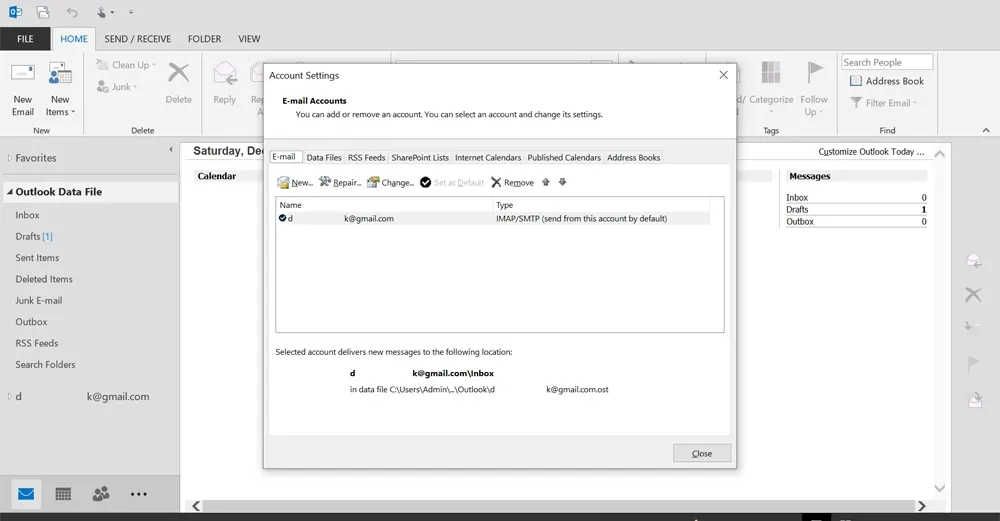
7. If everything goes right, you can now access G Suite emails in Outlook
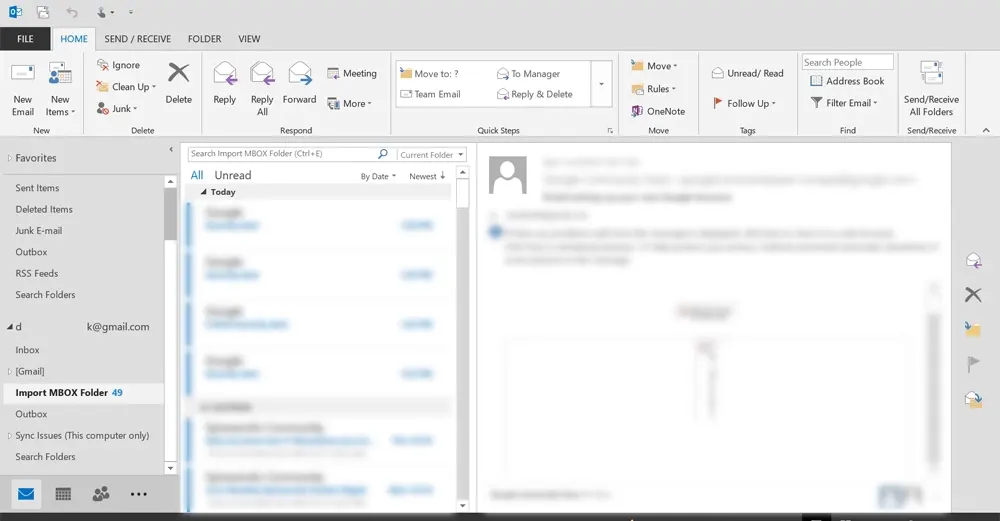
To migrate G Suite to Outlook indefinitely, use Import/Export option to export the G Suite account emails to PST file and import the PST file back in Outlook. This way, the data will not be dependent on G Suite and/or internet.
Limitations of the Manual Method
- Only for migrating one G Suite account to Outlook
- Only transfers emails
- No filters or any sort of custom options
Conclusion
This blog contains the solution to ‘how to migrate G Suite to Outlook 2019’. These solutions are also applicable for MS Outlook 2016, 2013, 2010, 2007, and 2003. There are two stages involved in both the explained methods. The first method explains how to transfer G Suite data with automated solution and the second method explains the manual way. Choose any suitable solution as per requirement.
Related Posts