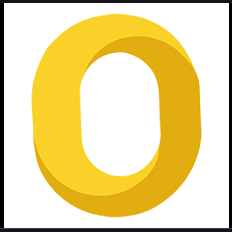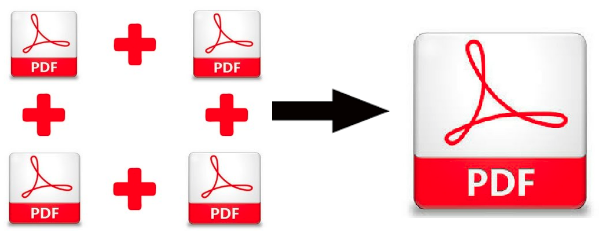How to Remove Permissions Password from PDF Without Password
If you’ve ever received PDF bank statements or phone bills, you know that most of them are password-protected. These PDF files contain personal and confidential information that requires a password and should be password-protected. It is inconvenient to remember all the PDF passwords. This is especially inconvenient if you store these documents to send to your accountant for tax preparation. You can permanently remove permissions password from PDF files to save time and effort. then note that in order to remove the password from the PDF file, you must first know the password.
The PDF file has been widely accepted across the world to share and transfer the data. But, along with the initiation of this splendid scope of sharing information, there are many mischievous activities also increases. These harmful activities include theft information, modification in PDF. Thus, to prevent PDF these files from such modifications people secure them. But, it will be an awful situation when a person has to enter the password every time while opening the PDF. At this time, people are looking for a technique to remove security permissions from PDF file.
Hence, in this write-up, we will illustrate the top four effective methods to remove PDF password. If you find your PDF file is locked and after double-click, it is asked to enter the password to open it, then you can try any of these methods.
Pro Tool to Remove Permissions Password from PDF Without Permissions Password
In order to remove PDF security completely, it is highly recommended to try a expert trusted solution like PDF Password Remover. This utility has not only an intuitive interface but also has a powerful password detection algorithm that makes the entire thing extremely simple. It easily deletes or permanently removes security from PDF files within a few seconds.
This tool allows unlock PDF for editing, printing, copying, etc., without any difficulty. The best thing about this utility is that there is no need to install the Acrobat program to remove permissions password from PDF without password. Moreover, it also eliminates user passwords without damaging original data.
Working Steps to Remove Security Permissions from PDF File
- First of all, download and install the software and launch it on your machine.

- Select the Add Files or Add Folders option to upload PDF files.

- Select the destination folder and click the Unlock option to remove PDF protection.

- Finally, “PDF file opened successfuly” message appears.

Manual Approaches to Remove Permissions Password from PDF File
This is one of the easiest ways to remove security permissions from PDF file. In this method, we will create a duplicate of the original PDF file but this duplicate PDF file will not have any password security. This trick will only work if the PDF does not have any printing restrictions. Now, to remove security from PDF files with this method, you need to choose any web browser.
#1: Eliminate Password With Print Option
It may seem difficult, but PDF sources are easy to open. But how? Adobe PDF Reader provides a Microsoft Print to PDF option that allows you to remove security codes from PDF documents. Let’s see how to do this.
- Open your password-protected PDF file, go to the File menu, and scroll down. Search for the print option and click it.
- In the “Printer” section, select the “Microsoft Print to PDF” option and click the “OK” button.
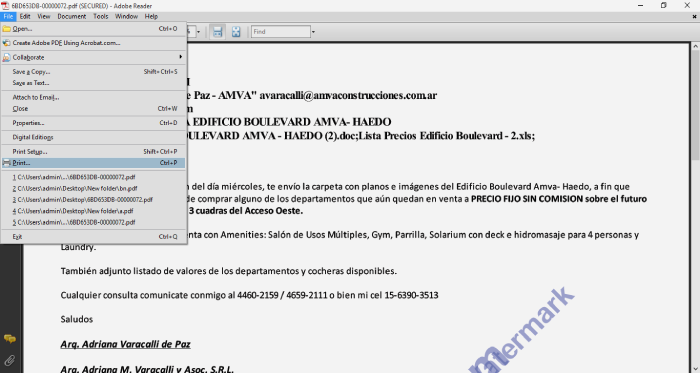
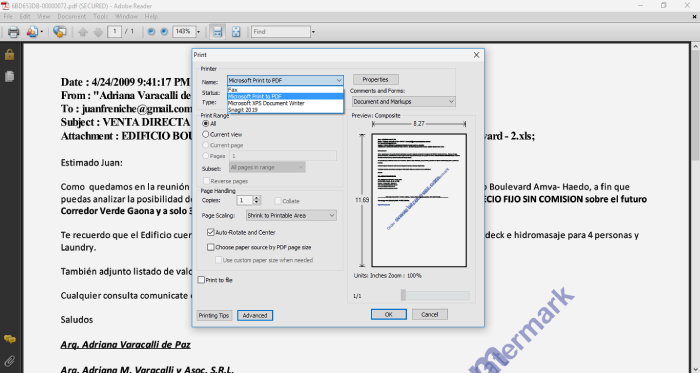
- A message will appear on the screen, as shown in the screenshot.
- The generated PDF file will be saved in another location. Now you can open this PDF file without entering the password. In this way, you can remove the security rights from the PDF document.
#2: Eliminate Password With Adobe Acrobat
Adobe Acrobat Pro can also open PDF sources. Here are two basic steps to remove a PDF password using Adobe Reader:
- First, install Adobe Acrobat Pro and open the password-protected PDF file. A padlock will appear on the left side of the screen.
- Clicking on the lock will ask for a security permission tab to open the PDF file. You can also go to the Menu Bar >> Documents >> Security >> Show Security Features.
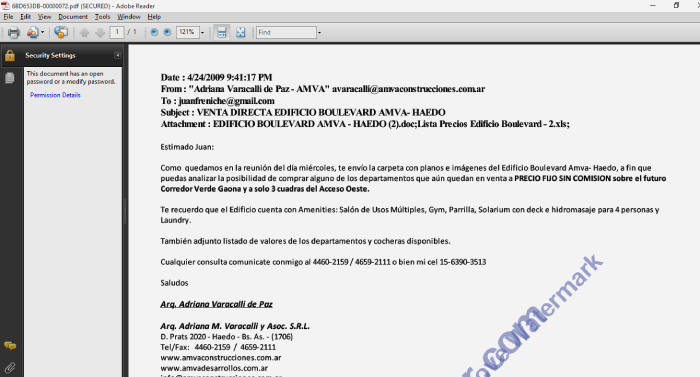
- Click on the “Password Details” link, and a dialog box will appear on your screen. You will be prompted to change the settings.
- Click the No Security option on the Password Security tab. Click File, then Save As. Then you can see that the password has been removed from the original PDF.
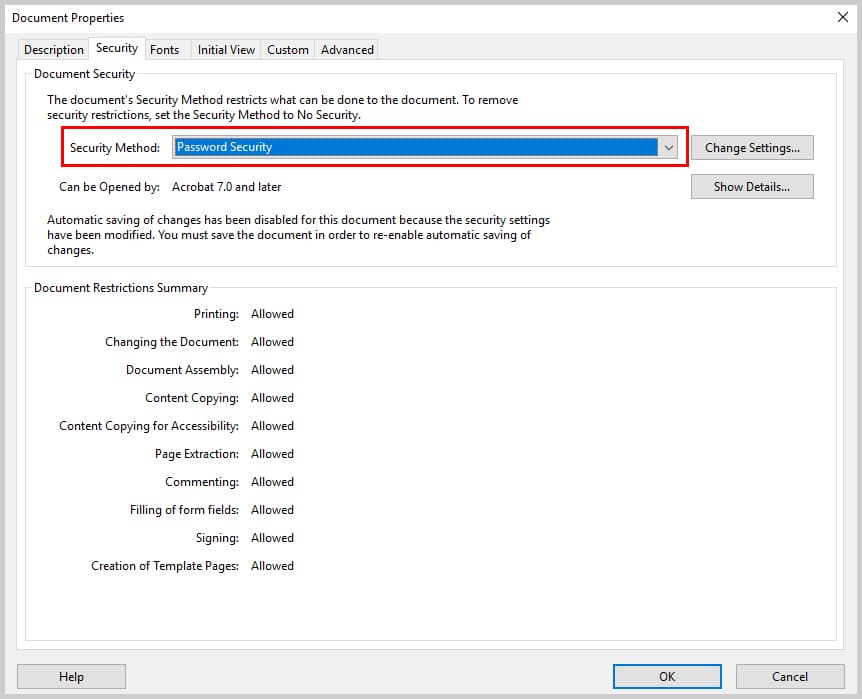
- All of these standard solutions are tedious and require a lot of effort. Therefore, we highly recommend using an automated solution to remove permissions password from PDF files for editing or printing.
- The rest of the blog section explains why you should use this solution to remove security passwords from PDFs.
How to Remove Permissions Password from PDF on Mac
If you need to unsecure password protected PDF file in Mac system, then you can also apply this trick. It is done with Preview or any other PDF viewer application with built Print PDF feature. Now, to remove security restrictions from portable document format in Mac machine, you need to perform the following things:
- At first, open the password protected PDF document in Preview & provide the required password.
- Then, go to the File menu and click on the Print button or press the Function key + P to open the print dialogue box.
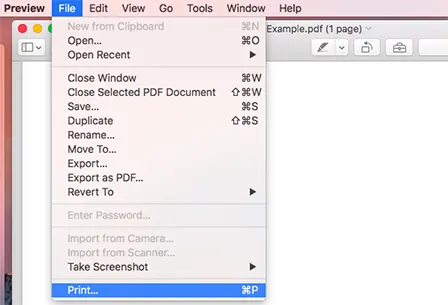
- After that, go to the PDF menu at the bottom of the dialogue box & click on the “Save as PDF…” button.
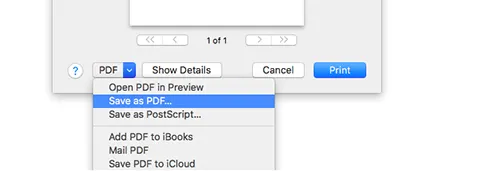
- Further, select the desired location from your local machine, provide the new file name, and click on the save button.
- At last, your new PDF file will be generated with the same content as the original but without any password.
The Final Word
PDF security is good for many reasons, but sometimes it becomes quite frustrating to enter the password every time. Thus, people want to remove security permissions from PDF document frequently. Therefore, in this blog, we have discussed the top 4 techniques which help users to permanently remove permissions password from PDF without password. These are very easier to implement and have been executed in such a way that even a novice user can accomplish the task without any confusion and difficulty.
Related Posts