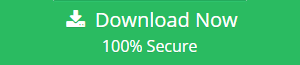How to Repair a Corrupt .ost File in Outlook 2007, 2010 & Above?
Outlook OST or Offline storage table is nothing but an offline Folder file used by Microsoft Outlook. Which gets created every time whenever an Outlook profile is configured with Microsoft Exchange Server, with cached mode enabled. It is basically a copy of the full mailbox created on the server. It allows you to work on data whenever you are disconnected from the Microsoft Exchange Server, after that when the connection is re-established your data gets synchronized on the server. In other words, OST Files gets updated. But some times, a user can encounter an error while accessing the OST file in Microsoft Outlook. It basically occurs when some of the items deleted accidentally or missing from the Outlook OST file. The main reason behind this is either some human mistakes or corruption in OST file of Microsoft Outlook. So lets first see why the OST file gets corrupted after that we will discuss methods to repair a corrupt .ost file in Outlook 2007, 2010 and above versions. Also, we will discuss an automated solution named as SysTools OST Recovery to Repair and Recover Corrupted OST File into Healthy Format.
Common Causes of Outlook Offline OST File Corruption
- Abnormal Outlook Termination.
- File / Folder Deletion from Exchange Profiles.
- Virus or Malware Intrusion.
- Data Storage Device Failure.
- Abrupt Network Interruption.
- Internal Structure Issues.
- Large Size OST File.
- In-compatible Outlook Plug-in.
As, you can see there can be many ways, in which an OST file may encounter problems. Now, we have discussed about the causes of corruption, what about the solutions to the problem. So, lets first discuss about troubleshooting the Corruption in OST Outlook 2007, after that we will discuss how to repair a corrupt .ost file in Outlook 2010 & above.
How to Repair a Corrupt .ost File in Outlook 2007 and Below?
If a user is using Microsoft Outlook 2007 or below versions, then he/she can use ScanOST.exe (Outlook integrity checker) to repair the corrupted file, the procedure is as follow:
Location of ScanOST.exe in Outlook 2007:
- For 32-bit Windows OS: C:\Program Files\Microsoft Office\Office12
- For 64-bit Windows OS: C:\Program Files (x86)\Microsoft Office\Office12
- First, Start the Process by Exiting from the Outlook Application
- After that Double-click on ScanOST.exe to Run the File in Windows Machine
- Browse the OST File which Needs to be Repair, Click on the Open Button
- Click on the Begin Scan Option. Then the Tool Start Scanning the Files
- At Last, Click on the Repair Error Option to Repair a Corrupt .ost File in Outlook.
This tool looks quite awesome, but it has some drawbacks, let’s discuss about them.
Drawbacks of ScanOST.exe to Repair a Corrupt .ost File in Outlook
- Its Biggest Drawback is that it is Not Available in Outlook 2019, 2016, 2013, 2010.
- It only Able to Fix Only Minor Corruption in OST File.
- Unable to Recover Missing Items from OST File.
- No Safety Assurance while Recovering the OST Data.
How to Repair a Corrupt .ost File in Outlook 2010, 2013, 2016, 2019?
Yes, it is true, there is no ScanOST for 2010 and above versions but you can still use another method it is known as OST archiving into PST. In this method we use Inbox Repair Tool (ScanPST.exe) instead of ScanOST.exe, which repair and convert corrupted OST files into PST files, so let’s see how ScanPST works:
- Find the ScanPST.exe at the following location:
- Outlook 2013: C:\Program Files\Microsoft Office\Office15
- Outlook 2010: C:\Program Files\Microsoft Office\Office14
- Double-click on the ScanPST.exe than Browse OST File Location to Repair then Click on the Start Button
- Check on the Make a Backup of Scanned OST File then Click on the Repair
- Press OK to Finish the Process.
Limitation of ScanPST.exe to Repair a Corrupt .ost File in Outlook
- ScanPST.exe can only Repair File Size up to 2GB, that is why many OST files go beyond the scope of repair.
- It Can Not Repair Highly Corrupted Data, because it only Scans the file One Time, where many Corrupted Files Required More than One Scanning Process.
- It Mostly Repairs the Header Part of the Data Files. Which is not enough for Several Corrupted OST Files.
We have seen manual methods like ScanOST.exe & ScanPST.exe tool. We know their power, we know their limitations like they don’t work well with highly corrupted files, that is why we need automated tools like SysTools OST Recovery which not only repairs highly corrupted OST files but also recovers hard deleted OST file’s data. Some of its features are as follow:
- It will show all the deleted OST items in red color. You can easily recover them just by clicking.
- You can search in all drives, to recover multiple OST files, then you can repair them in batch.
- Split export file size into small size to avoid large size data corruption.
- Rebuild & restore OST into PST, EML, PDF, MSG & Office 365.
Summing Up
Microsoft Outlook is one of the most widely used email client, it has some of the very efficient & unique features but still it is not immune to data corruption, which can be caused by many things like virus-infection, abnormal termination, power failure etc. so one question will always arise that how can we fix problems with OST data files.
In response, we have ScanOST.exe for Outlook 2007, 2003 and ScanPST.exe for Outlook 2010, 2013, 2016, 2019, which works extremely well for limited corruption issues. On the other, we have an automated solution, which not only repairs corruption but also recover deleted OST data items, it is very user friendly, even a non-technical guy can use it easily, Now it is up to you which method suits you better, manual like ScanOST.exe, ScanPST.exe or an automated solution known as SysTools OST Recovery, which works extremely well within very good amount.