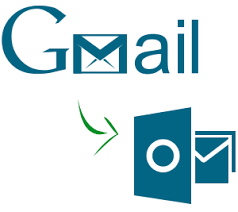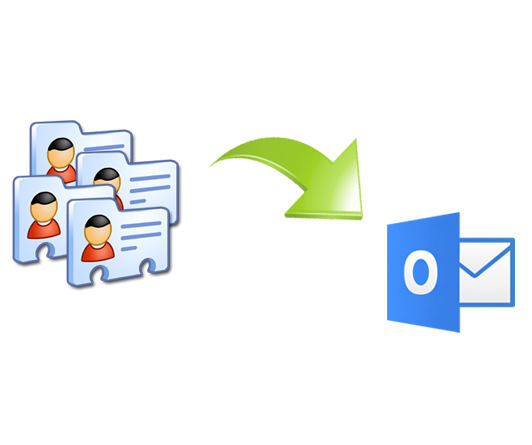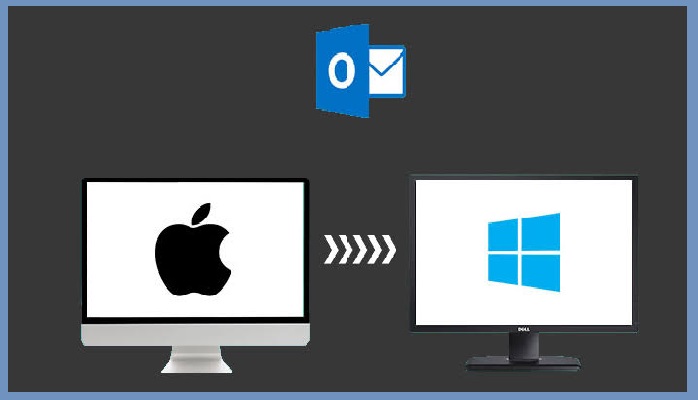Know How to Split Oversized PST File Without Using Any Software
Most of the Outlook users must be aware of the PST file size limit. An oversized PST file can result in serious issues that include performance degradation and corruption. While opening a large PST file, Outlook application may start hanging frequently which can results in crashing. The worst situation occurs when the corruption issue occurs due to background synchronization error whose root cause is oversized Outlook mailbox.
In such a situation, the user may have to lose all the important email messages and other mailbox data. In order to deal with such large PST file, it is recommended to split the PST file into two or multiple parts. Now, the question crops up, how to split PST file without using any software? The users will get the answer to this question in the segment explained below.
In this blog, we are going to introduce some manual techniques using which the user can easily divide oversized PST file without the need of any software.
Maximum Allowed PST File Size – Explained Here
Outlook users still do not know the correct PST file size limit according to each Outlook 2016 / 2013 version. Thus, in this section, we are going to provide a brief explanation about MS Outlook PST file size limit.
- MS Outlook 2002 and Older Version: 2 GB
- MS Outlook 2003/2007: 20 GB
- MS Outlook 2010/2013/2016/2019: 50 GB
If the PST file size increases beyond the limit that each Outlook 2007 version provides then PST file can corrupt. Thus, to eliminate the corruption factor and protect PST file it becomes necessary to split large sized PST files into smaller ones.
Tricks To Split Oversized PST File Without Using Any Software
In this section, we are going to discuss some techniques to divide PST file manually without any software.
Trick 1: Move PST File Data Items using ‘Archive’ Feature
- Open MS Outlook and select the PST file from which you want to migrate data items to new PST file
- Now, click on File > Info and then click on the Cleanup
- You will see a list in which you have to select Archive option
- In the Archive dialog box, check ‘Archive this folder and all subfolders’ box option if it is not checked
- Next, from the list, select any folder which you want to move
- In the Archive dialog box, select ‘Archive items older than’ option. Then select a date from the Calendar
- Now, with the Browse option, you need to select the location to save the PST file. Also, give any name to the newly created PST file
- Choose OK button to begin the splitting process
Trick 2: Migrate PST File Data using ‘Import & Export’ Feature
- First of all, open MS Outlook and create a new Outlook PST file
- Click on File > More Items > Outlook Data File
- Now, select File and then Create or Open Outlook Data File window will appear
- After that, you need to browse a location and name the new .pst file
- Click on the OK button, you will notice that the new PST is created
- Now, you have to click on File > Open > Import and Export Wizard
- In this wizard, you have to select Export to a file option from the list and then click on Next
- In the Export Outlook Data File dialog box, you have to select the folder from which data is to be exported
- Now, you need to select the file in which you want to export data by clicking on the Browse button
- In Open Outlook Data File windows, select the file in which you want to export and hit on OK button
- Finally, click on the Finish button to start the splitting process
Trick 3: Migrate PST File Data using ‘Move to Folders’ Feature
- Open MS Outlook on your system and from the Home tab, you need to click on New Items.
- Now, click on More Items > Outlook Data File.
- After that, Create or Open Outlook Data File window will appear. Here, you have to name the new Outlook data file and go for the OK button.
- Expand the Outlook file format from which the mailbox items have to be moved/copied.
- Now, select any specific mailbox folder at a time and select Move.
- Next, you need to click on Copy to Folder option.
- Copy Items dialog box will appear. Here, you have to select the new PST into which the mailbox folder is to be copied.
- At last, choose OK button.
But These Free Solution Are Not Reliable
Free comes with some damage. This is very true with technical solutions also. The above mentioned procedure can be helpful but you cannot rely on them completely. They may divide your Outlook PST file into smaller pieces but there are chances that get corrupted and do more damage to you.
So, What’s the Solution?
The tested solution for this problem is to go for Split PST Tool. This utility is guaranteed to divide Outlook mailbox into required smaller pieces. The software provides 4 different option for splitting PST file and they are date, size, year and folder. Even if the PST file is highly corrupted, the software does it work seamlessly without any complain.
Finally, Task Completed!
When Outlook PST file gets corrupted then the user may face data loss issues. Most of the times, PST file corruption occurs due to the large size of the PST file. Thus, to eliminate PST file corruption issues it is advised to divide PST file into two or more files. Therefore, in this blog, we have introduced different methods so that you can easily understand how to split oversized PST without using any software.
Related Posts