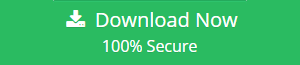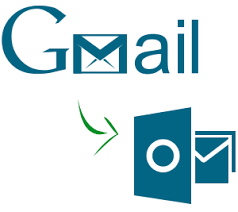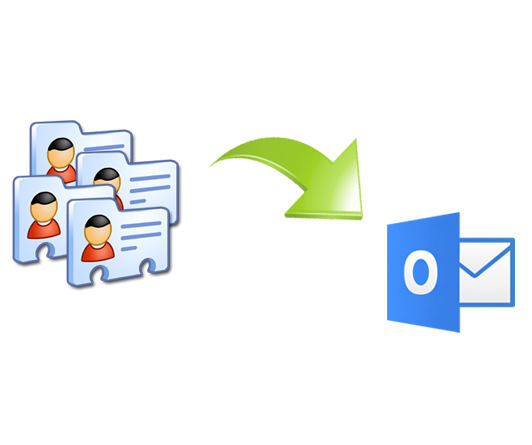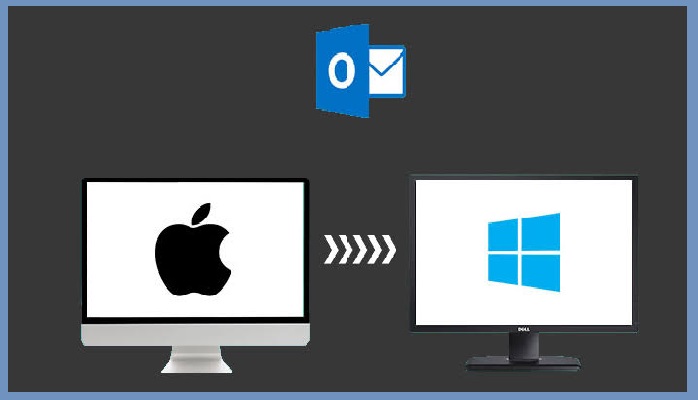How to Import all Emails to Outlook Version 2019, 2016?
“I
am using Outlook old version and many Emails (.msg file) are stored
in my system. I want to open those Emails (.msg files) in the latest
version of Outlook 2019. But these files are not supported by the
latest Outlook 2019. However, I am not aware of the approach to
import
mails to outlook.
Can anyone help me out to import Emails
to Outlook? Waiting for a quick response.”
Most of the user faces a situation where they want to
import multiple Emails(.msg)
to Outlook but they can’t afford the data loss.
This article explains to you how to import all Emails to Outlook. Through this, you can easily import all old & recent Emails (.msg files) in Outlook. First a fall all Emails (.msg files) are converted into PST file format then resultant PST file import into Outlook.
To import old Emails and recent Emails to Outlook version, there are two important processes through which you can easily open your Emails in any Outlook version.
The following process is:
• Convert multiple .msg file to .pst file
• Import resultant PST file to Outlook
Get the Solution to Import All Emails to Outlook
The procedure to import all Emails to Outlook, first user need to move saved MSG files to PST without compromising data loss. It is not possible with manual approaches therefore, a need for commercial utility occurs for the same. SysTools MSG to PST Converter is the Safest Tool to open MSG File from Outlook PST Format. Save as MSG Outlook in the desired format irrespectively. User can preview MSG files in multiple styles and can open MSG Emails without Outlook installation. It is reliable, compatible and feasible to change multiple MSG files into PST files. The converter is supported by Windows OS 10, 8, and old version.
How to import resultant PST file to Outlook
In the above paragraph, you get the direct solution to move .msg files into Outlook .pst file for further functionality to import all Emails to Outlook.
With the various reasons, we are importing resultant .pst file to Outlook. It can easily save as MSG Outlook with all attachments without data loss.
Follow the steps to import resultant .pst file to Outlook:
Step 1: Open installed Outlook and see the top of your Outlook ribbon, select File.
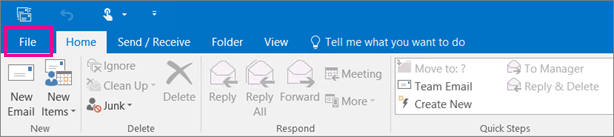
Step 2: Select Open & Export >Import/Export. This starts the Import/Export wizard.
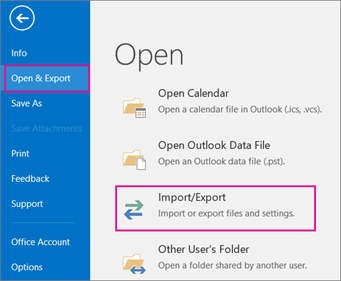
Step 3: Select Import from a file, and then click Next.
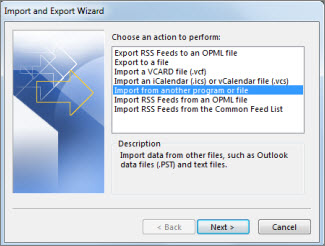
Step 4: Select Outlook Data File (.pst) and click Next.
Step 5: Browse to the .pst file you want to import. Under Options, choose how you want to deal with Emails then choose Next.
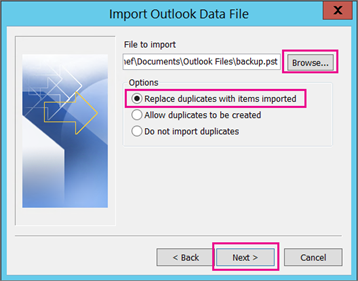
Step 6: If a password was assigned to the Outlook Data File (.pst), enter the password, and then click OK.
Step 7: If you’re importing the contents of your .pst file into your Office 365 mailbox, choose that mailbox here.
If you’re NOT importing into your Office 365 mailbox, choose Import items into the current folder. This imports the data into the folder currently selected.
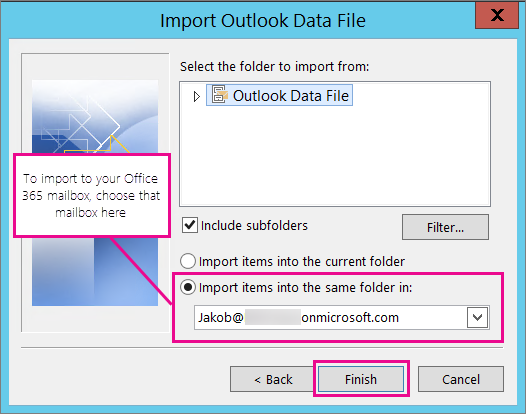
Step 8: Choose Finish. Outlook starts importing the contents of your .pst file immediately. When the progress box disappears, the import is finished.
Conclusion
In this article, we are suggesting you a software SysTools MSG to PST Converter which is chosen by the professionals through which user can easily move .msg files into Outlook .pst format in bulk. Then the manual solution for importing resultant .pst file to Outlook. You can import old Emails in the configured mail in outlook through which you can open old mails in the outlook and this process further helps to import all Emails to Outlook quickly. Free MSG to PST software migrates maximum 10 MSG files to PST format so that users can easily know the working procedure of the tool. Users can save their valuable time and efforts as it gives permission to open multiple MSG files in PST format at once.
Related Posts