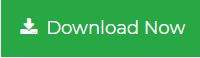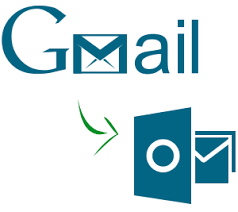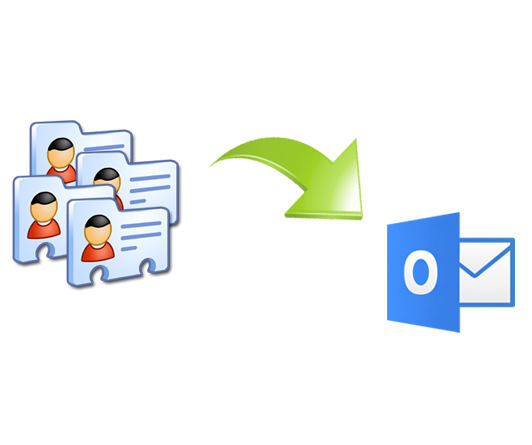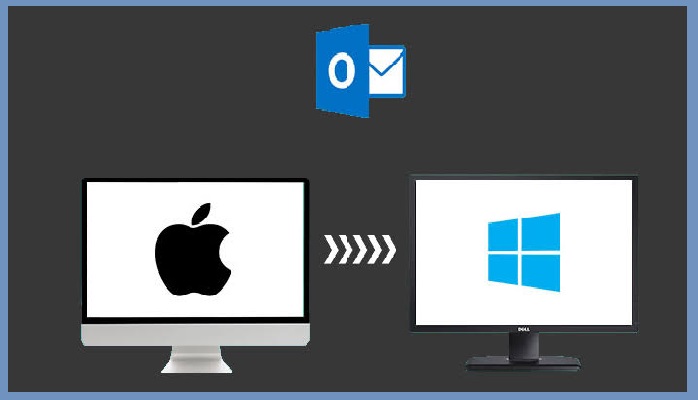How to Merge PST Files in Outlook 2016: The Trick Is Here!
Microsoft Outlook 2016 is nowadays one of the most frequently used email client application across the globe. It offers various beneficial features which makes it a versatile email client for data management and communication purposes. Talking about Outlook data file, it becomes very difficult for the user to manage multiple PST files. Additionally, sometimes, the user has to face corruption and performance degradation issues due to Outlook data files in bulk. To deal with it, the user can combine PST files together. Now, the question crops up, how to merge multiple Outlook PST files into one? You will get the answer to this question in the section given below. In this blog, we are going to discuss different ways to merge PST files in Outlook 2016, 2013, 2010, 2007 and other versions.
Before moving further, do you know?
Benefits of Merging PST Files
Mostly, every Outlook user creates multiple PST files to save a large amount of data regardless of the fact that data management will affect. This makes handling of PST file complicated. Merge Outlook data files is the best way to manage multiple PST files in a hassle-free way. Some of the perks of merging PST files in Outlook 2016 are:
- Easy management of bulk PST files
- Avoid accidental deletion situation
- Save time by avoiding opening of each PST file repeatedly
- Sharing of files becomes trouble-free
Step-By-Step Process to Merge PST Files in Outlook 2016
In this section, we are going to explain a complete process to merge two or multiple PST files into a single file. Now, the method is divided into two steps:
1. Create New Blank PST File
2. Import all the PST Files into Newly Created PST File
Step 1: Creating a New Blank PST File in Outlook 2016
- First of all, open MS Outlook and then click on New Items
- In the New Items section, select More Items and then select Outlook Data File option
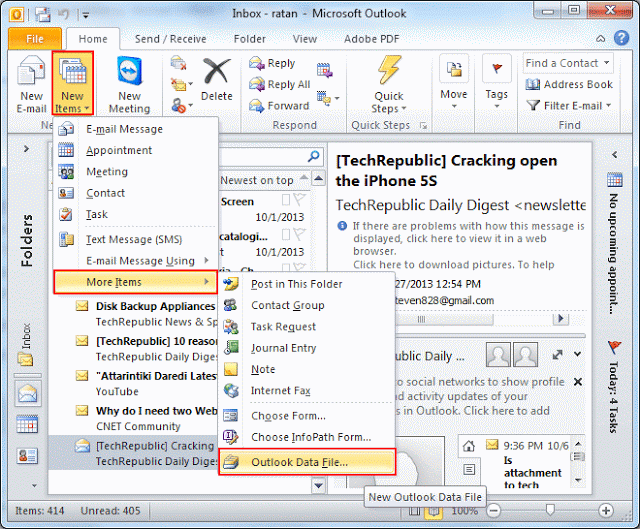
- After that, select the location to save the new PST file and also provide the name to the PST file as per your choice
- Click on the OK button.
Step 2: Import all PST File to New Blank PST File
- Open Outlook and navigate to File tab and then click on Open & Export > Import/Export
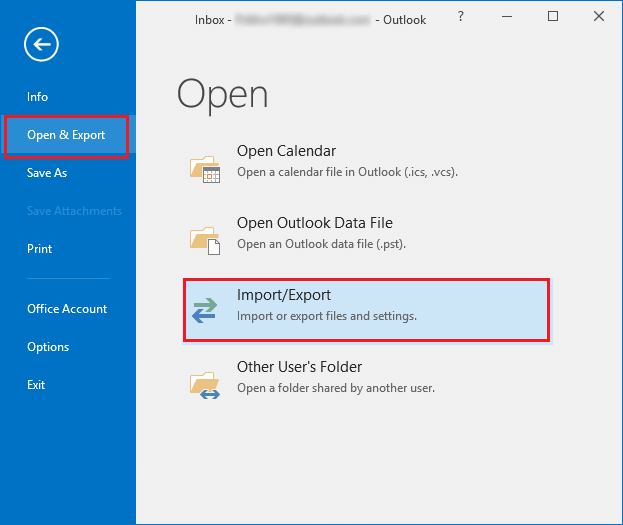
- Now, Import and Export Wizard will open. Here, you need to select Import from another program or file option from the list and then click on the Next button
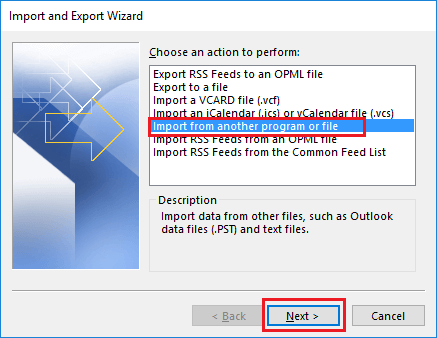
- After that, select the file type to import from in the ‘Select File Type to Import From:’ section. Click on Outlook Data File (.pst) and then click on Next
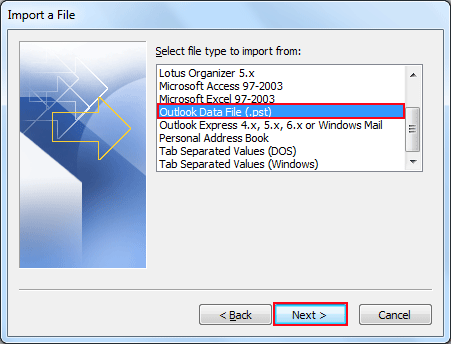
- Click on the Browse button and select the file which you want to import. In the Options section, select Do not import duplicates and then click on the Next button
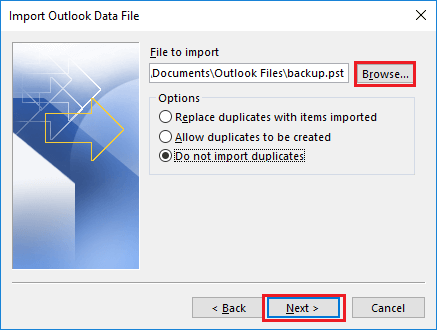
- Now, select the folder to import from and check the box ‘Include subfolder’ and ‘Import items to the same folder in’ and then click on Finish button
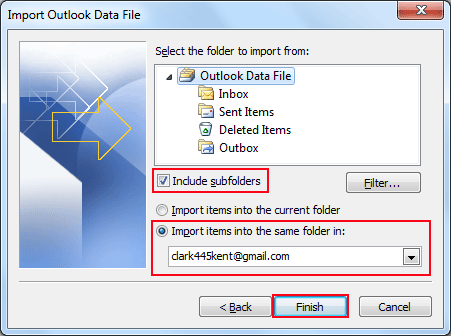
Problem with Manual Method
Now, Considering a Genuine Case:
“I need to merge PST files in Outlook 2016 as I am not a technocrat so for me manual methods are quite complicated. I want to know is there any instant and automated way to combine multiple PST files. Please suggest me a reliable yet smart software.”
When a user face issues while implementing a manual process due to lack of proper knowledge then he/she switches to an automated approach to complete the task. Similarly, most of the Outlook users encounter problems while merging PST file with the manual method. Thus, users search for an efficient and trustworthy tool to merge or join PST files.
Here Comes Versatile Software to Merge Outlook Data Files!
Leave All Your Worries Related To Merge PST Files on ‘SysTools PST Merge’
With Outlook PST Merge Tool, one can easily combine/join PST data of multiple files into single Outlook Data file in just a few clicks. The user can easily combine PST files containing emails, contacts, calendars, and tasks. The utility provides two different options to join/merge PST files in Outlook 2016, 2013, 2010 and other versions and they are Join PST Files, and Merge Outlook PST Files.
With this utility, one can also use Skip duplicate items options while merging Outlook .pst files into single one. It enables users to combine multiple emails into one in Outlook with no duplicates. Moreover, no file size limitation is associated with the utility while merging PST files. The software is designed with a user-friendly interface thus, it becomes easy for technical and non-technical background users to work with it. The software support Outlook 2019 / 2016 / 2013 / 2010 / 2007 / 2003 and below versions.
Quick Steps to Merge PST Files in Outlook 2016 are as follows;
Step 1. Download PST file merger software and install on your PC.
Step 2. Add PST files or folder as needed.

Step 3. Select the Merge option.

Step 4. Select merge data files in New PST/Existing PST/Outlook Profile.

Step 5. Choose the mailbox items you want to merge and click Next.

Merging PST Files: No More A Challenging Task!
To manage multiple PST files it becomes necessary for the users to merge PST files in Outlook 2016 and other below versions in a single file. Thus, in the above section, we have explained different ways to combine PST files in Outlook 2016. The user can opt for the manual method or automated solution. However, to perform the merging process without any issues, it is advised to opt for the automated way i.e. PST file merger software to merge Outlook data files with all emails, contacts and other elements.
Related Posts