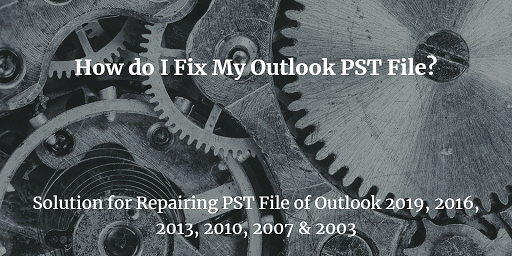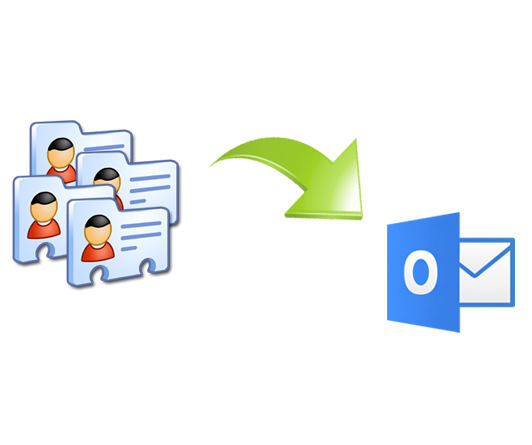Received Attachments Not Showing in Outlook 2016 – Know the Fix Here
Hi, I have a strange issue happening with my Outlook “received attachments not showing in Outlook 2016 for Mac” I have tried everything on my level but nothing happens. And when I start searching on the internet then I am not able to find something useful. So if anyone knows the solution for this issue then please help me.
Well, attachments are the most commonly used features in Microsoft Outlook. There are huge numbers of users using this feature for sending and receiving files and documents. But sometimes the issues like received attachments not showing in Outlook 2016, then users have no idea what to do. These Outlook issues involve large, small, and various types of attachment files.
Therefore, through this article, we will guide you to how to fix the error of received attachments not showing in Outlook 2016.
Note: The instructions in this article are applicable to Mac Outlook 2011, 2016, and 2019.
How to Fix Received Attachments Not Showing in Outlook 2016?
Check the Sender – Sometimes the sender forgot to attach the file attachments in the mail body. So, ask the sender to confirm that he or she has attached the attachment in an email. And If not, then ask him to attach the file and send the mail again
Update your Outlook Program – Sometimes this issue occurs due to outdated Outlook so if you are using outdated Outlook then check for the update and if the update is available then simply update your Outlook. Moreover, to update the Mac Outlook program follow the listed below steps
- Open Office App and click on the menu, after that click the Help option
- Now, click on the Check for Updates option to check for the Outlook update
Empty Outlook Cache
Microsoft Outlook stores all those files you have used so that you can access them again easily and this is called cache files. Every software has its cache memory to save temporary files. But sometimes if you remove or uninstall Outlook add-ins, wrongly then you will encounter received attachments not showing in Outlook 2016 and other versions of Mac Outlook. So, it is important to clear your cache to resolve this issue, and to do this follow the below steps.
- Select the navigation panel and right-click on the account option
- Click on the properties option
- Now, select the empty cache option
Right-click on the folder containing email attachments that are not showing
At last click on the synchronize now option
Change Security Setting
If you are using Outlook in your workplace, then ask the person who had set up the security settings to change it. Maybe he or she has configured it too high. This method works for those who especially using Outlook via Exchange Server.
Run Mac Outlook in Safe Mode
Sometimes some of the antiviruses block the attachment because of an unknown file format. So, to check this you can open your Outlook in safe mode and if everything works fine, then you can disable the antivirus program. To run the Mac Outlook in safe mode follow the below steps:
- First, restart your Mac machine.
- After that press and hold the shift key for a few seconds and release it when Mac boot in the safe mode.
- Now, login to your respective user account and launch Outlook in safe mode
Smart Alternative Solution for Mac Outlook Attachments
If you still encountering received attachments not showing in Outlook issue, then you can try third-party applications that help you in order to save attachments in just a few clicks from Mac Outlook. And to do this, you can try the SysTools Mac Outlook Attachment Extractor tool. Because this tool provides you a number of features along with full data integrity protection.
The tool is capable to save attachments from Mac Outlook OLK, OLM, and orphan PST files. It also supports all versions of MacOutlook and you can also extract attachments from Mac Microsoft 365 profiles.
How to Save Attachmennst from Mac Outlook USing Tool
1. First, download and install the software
2. Now, click on the Auto-locate Mac Profile you can browse OLK, OLM files

3. Choose the Maintain Folder Hierarchy option

4. After that click on the Advance Filter option

5. Choose Mail option under categories option

6. Click on the Change button to browse the destination location

7. At last click on the Extract button to extract the attachments from Mac Outlook

Conclusion
Received attachments not showing in Outlook 2016 is frequently asked question in various forums. So, considering this we have come with an article, here we have discussed free techniques to fix the issue. In addition, if nothing works for you then you can try the automated solution discussed above in the article.
Related Posts