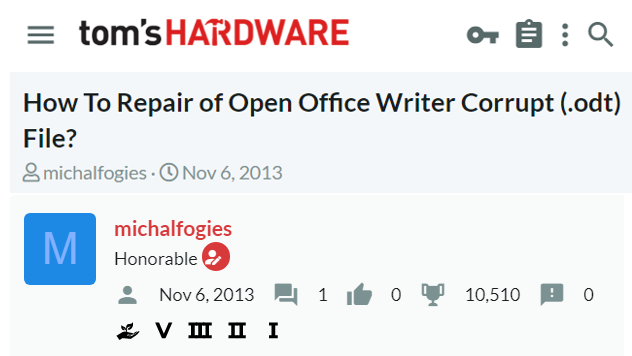How to Recover Hidden Files from Desktop? Complete Guidance
Overview: This article will help you if you are experiencing a hidden file issue. Learn how to recover hidden files from desktop with 5 possible solutions.
Apart from corrupting, damaging, and deleting data, the virus also makes files hidden; impossible to recover hidden files and folders on Windows 11, 10, 8 and 7. Unless you reach a blog telling you how to recover deleted hidden files from hard drive,
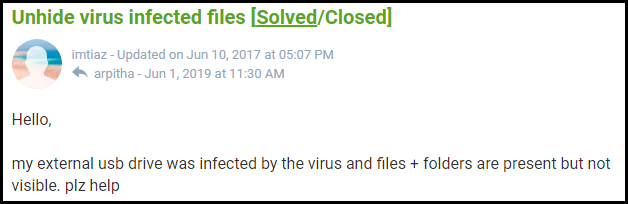
How to Recover Hidden Files from Desktop? User Query
“Recently, a virus seized my system, hid all my files and folders on my laptop and corrupted my hard drive. I tried to run an antivirus on the drive but it did not help much. It scanned and removed the reported viruses but still, my files are in hidden mode. I don’t have any idea how to recover hidden files and folders on Windows 11, 10, 8, or 7. Please suggest to me a solution that can fix this issue.”
Why Files Become Hidden?
- Virus and Malware Infection: The main culprit for this problem is the shortcut virus. This virus makes data unavailable either by making them hidden or by creating a shortcut to the original files. The more horrifying thing is that whenever the user tries to open the files or folder, this virus spreads more aggressively, infecting the rest of the data too. This virus can be mainly seen in removable devices such as USB flash drives, external hard drives, memory cards, etc.
- Default Hidden Files in Windows :To ensure uninterrupted functioning of the background application, Windows has a default setting to hide most of the program files. The major objective is to not let users hinder the mechanism of the operating system.
- Unsupported File System: If the SD card, USB drive, or other removable devices possess a file system that is not recognizable by the Windows system,. Then Windows will detect them as unrecognizable and make them hidden.
Corrupted file systems could be the result of virus infection, bad sectors, mishandling of devices, incorrect removal of storage means, etc. Before going into how to recover hidden files and folders on Windows 11, 10, and 8, first perform these easy-to-execute actions.
Technique 1: Manual Methods to Recover Hidden Files from Desktop
- Click on the Windows button >> Control Panel >> Appearance and Personalization.
- Open File Explorer and just below the Advanced setting, choose “Show hidden files and folders, and drives option.”. Click on the OK button.
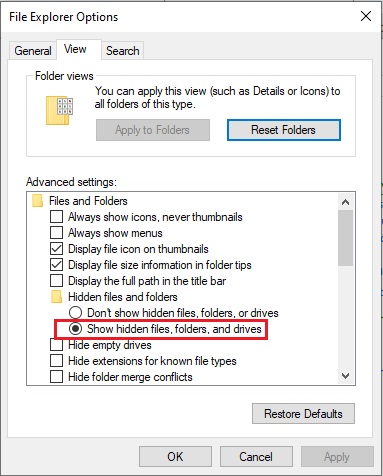
If this manual method is not enough to show hidden files desktop Windows 8 issues, then move on to the next solution.
Technique 2: Scan The Device Via Antivirus Software
- Download an authentic antivirus program for your system.
- Perform the scanning of the drive and check if any errors or viruses are reported. Troubleshoot the issues and check if the files are visible to you now or not.
If the virus has advanced programming and dodged the scanning of antivirus, then your drive is still in a risky state.
Technique 3: Recover Hidden Files and Folders on Windows with CMD Command
Stage 1. Type CMD in the search column and hit Enter. 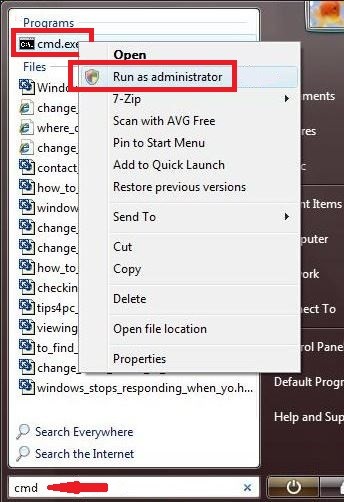
Step 2. Select the option “Run as administrator” and start the command prompt. 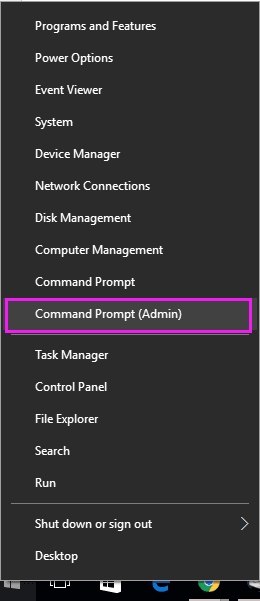
Step 3. Enter a letter for the storage device.
For example, the drive letter of the pen is a removable disk (F). Then type F and hit Enter.
Step 4. Type the following parameters: attrib -h -r -s / s / d *.* and hit Enter. Wait for the process to finish.
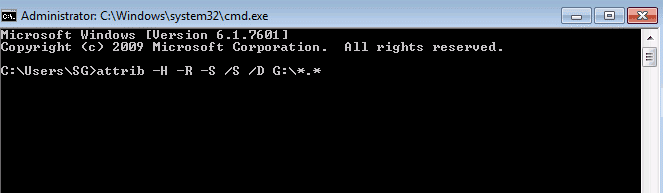
When the scanning is complete from the command prompt, check out the files to see if they are unhidden. Otherwise, move to the next assured solution that will show hidden files desktop Windows 10.
Alternative Solution to Recover Deleted Hidden Files from Hard Drive
When none of the above methods are useful to you, unhide the files. Then it’s a ring alarm to take instant action. Download the Computer Data Recovery Software and learn how to retrieve hidden files in desktop as soon as possible.
Hard Drive Data Recovery is a solution that works for all brands of desktops, laptops, and computer systems. This software is designed to recover data infected from viruses, drive corruption, damaged MBR or GPT, permanently deleted files, retrieve deleted emails from your computer, and many more.
Step-by-step process to Recover Hidden Files from Desktop
Just follow these four steps to learn how to show hidden files desktop Windows 11, 10.
Step 1. Download and run the data recovery software on the Windows OS desktop.

Tip: Avoid saving the files to the same drive as hidden files.
Step 2. Select the drive that has hidden files and click on the Scan button to retrieve hidden files in desktop.

Step 3. After scanning and recovering files, choose the files you want to show hidden files on my desktop and export them. Click on the Save button after it.

Step 4. Choose the destination location and click OK to start the export of the files.

Note: Do not save recovered files after formatting hard drive to the same location where they were saved at first. That is it. Now you know that how to recover deleted hidden files in Windows 7 even after a virus infection.
Concluding Words
Viruses are also getting smarter and more advanced as our system progresses day by day. Files hidden by a virus are not only frustrating but also highly risky at the same time. Because you never know if those files are deleted, corrupted, or just hidden. How to recover hidden files from desktops is a genuine concern for users who are struggling with this issue. Choose any of the above-mentioned methods accordingly.
Frequently Asked Questions
Q: How to recover deleted files from Windows laptop?
Here is a very simple guide on how to recover deleted files from a Windows laptop:
- Download and install the Hard Drive Recovery Tool.
- Select the option: Scan or Scan Format.
- Then show the recovered deleted data from the software panel.
- Select the location and click the save button.
Q: Why is my hidden data not showing up in Windows 10?
If you use the hidden information method and you still don’t see them, your information will be deleted from this computer.
Q: How do you recover hidden files from your hard drive?
To show hidden files on your hard drive, you need to enable the “View hidden files” option. If it still does not appear, it will be deleted. Then the only way is to use data recovery software like hard drive data recovery to recover data.
Related Posts