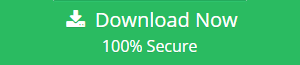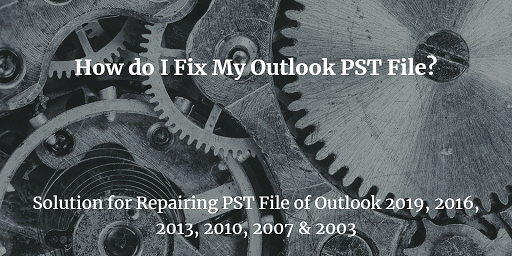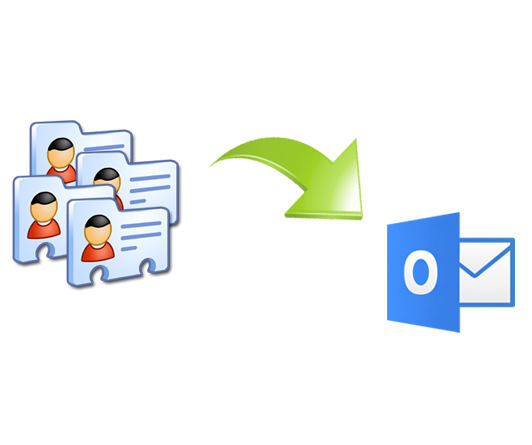How to Sync Outlook Contacts With Samsung Device?
Summary: Looking for methods to sync Outlook contacts with Samsung Device? Hold on and keep reading this article where we explain the entire process in depth that is easy to follow and implement.
Samsung is a world-leading company in the segment of phones. According to the report Samsung holds 21% of the share of the whole mobile phones market in the third quarter of the year 2019. That shows the popularity of Samsung phones.
On the other hand, Microsoft Outlook is also a world-leading desktop-based email client application. Hence, there are lots of organizations and business professionals who use this email client to manage their all emails, tasks, journals, calendars, and contacts. But the thing is that it is not possible for the users to open a laptop or desktop every time to connect with their clients. So, they want to export their Outlook contacts to their mobile phones
Hence, if you are the lucky owner of the Samsung device then we are here to guide you on ways to syncing Outlook contacts to a Samsung phone. So, stay with us for the complete hassle-free migration process.
How to Sync Outlook Contacts With Samsung Device?
For syncing contacts from Outlook with Samsung devices, first, you have to convert the PST contact file to CSV. Because Microsoft Outlook saves its data in PST file format and we know that this file format is not supported by many mobile devices. And in the second stage, you have to import the converted Outlook PST file into a Google account to complete the migration process.
#Part1: How to Convert Outlook PST File to CSV
In order to convert the Outlook PST file into CSV, there are two methods and in this section, we are going to explain both of the techniques to convert Outlook contacts to CSV. So, let’s start with the first technique.
Professional Method Syncing Outlook Contacts With Samsung Device
Most of the users do not want any data loss scenario during their conversion process. So, to overcome all the data loss and data integrity situations professionals suggested going for the most trusted and reliable solution and i.e., SysTools vCard Export Tool. This is the most searched software on the internet for the conversion process of Outlook PST file to CSV. Now, let’s see the working process of the software.
- First, download and launch the software on your machine.
- Now, click on the Add File option to add the PST contacts file.
- At this stage, you will see three options to add the PST contacts file.
File: By using this option you can add PST file into the software for the conversion process.
Folder: This option gives you the facility to add the entire PST contacts folder to the software.
Auto Detect: This option will automatically detect your configure account and add the contacts file into the software.
Note: Choose any of the three options according to your requirements. - After PST contacts file successfully added to software it will show you all the details with all its attributes.
- Now, click on the Export button.
- After that, choose the Google CSV option from the Export options window.
- Now, choose the destination location to save the resultant file.
- At last, click on the Export button to start the process.
Related: Import Outlook Contacts into Gmail
Manual Techniques to Export Outlook PST Contacts to CSV.
Yes! You can also use Microsoft Outlook to convert PST contacts to CSV and the steps are listed below:
- Open Microsoft Outlook on your Windows system.
- Now, click on the File option from the menu bar.
- After that, click on the Open & Export option.
- Now, go for the Import/Export Wizard option.
- After that, click on Export to a file option.
- Now, select the Comma Separated Value option.
- Select the PST contacts file which you want to convert.
- After selecting the PST file now, select the destination location to save the file.
- After all the settings, click on the Finish button to start the process.
#Part 2: Sync Outlook Contacts with Samsung Device
To export contacts from Outlook to Samsung device first you have to import all the contacts files to Google account and after that, you are able to see all your contacts on your Samsung device. Moreover, the steps to import converted Outlook PST file to Google account are listed below:
- Open your web browser and go to Gmail.
- After that click on contacts option.
- Now, click on More option.
- After that, select the CSV file >> click on Import.
- Now, your all contacts have been imported into your Gmail account.
- After that, go to the settings option on your phone.
- Now, tap on the Account and sync option.
- After that, go to Google account >> top on Menu option.
- Now, tap on the Sync Now option to sync Outlook contacts to Samsung Device.
Read More: Sync Outlook Contacts to Windows Phone
Why this Software?
The manual techniques come with some limitations like when you export Outlook contacts into CSV from its default option there is a chance to lose data integrity. And in some cases, there is also a chance of data loss or a blank field in your CSV file. So, to overcome all the limitations of the manual method to sync Outlook contacts with Samsung Device. vCard Export Tool comes with advanced features and some of them are listed below:
- Capable to export Outlook contacts to vCard from default Microsoft Outlook configured account.
- Facility to preserve all contact details with all attributes during the conversion process.
- Option to open and preview Outlook contacts with all attributes before the conversion.
- Four plus option to convert Outlook contacts like vCard, Singel vCard, WAB, Google and Yahoo CSV.
- Able to maintain data integrity during the conversion process.
Final Words
As we know that mobile phones are very powerful nowadays. So, this is the reasons there are many business users wants to sync Outlook contacts with Samsung device. Hence, if you are one of the users who wants to transfer Outlook contacts to their phone device then, go through this blog. Here we discussed both the manual as well as an automated solution. Now, it is up to you to choose the techniques according to your requirements.
Related Posts