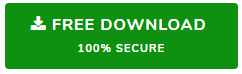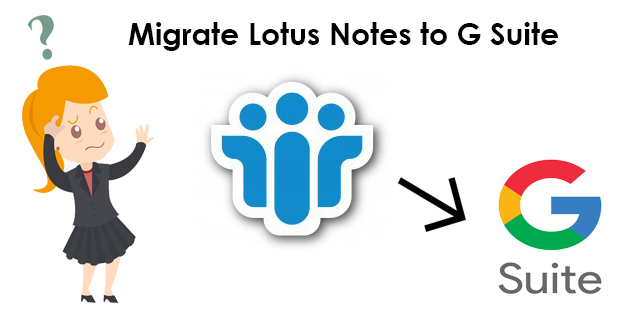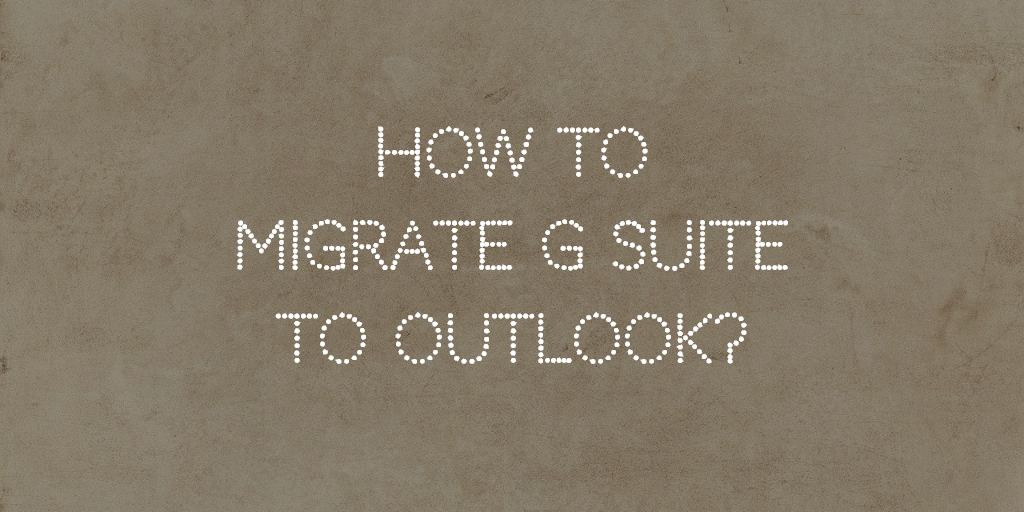How to Easily Transfer Data From One Google Account to Another?
This Admin guide provides a detailed explanation of the methods to transfer data from one Google Account to another. If you are a business Google account user (G Suite), then you can use the below methods for transferring emails, contacts, calendars, and documents from your current Google account to new one. The solution doesn’t affect if the new account is on the same domain as old account or on different domains. Follow the methods to effortlessly migrate data of single or multiple Google account users concurrently.
Solution to Transfer Data From One Google Account to Another
In this guide, we are going to explain two methods. The first method is free but only transfer emails and the second one is a third-party tool but its transfers complete data from one Google account to another. Read both the methods and pick the one that fits your requirement.
- Use Google Data Migration to Transfer Google Account Data.
- Use Automated Tool to Transfer Data From Google Accounts
Solution 1: Transfer Emails From One Google Account to Another
If a user wants to transfer its account data to a different one, then they can use Data Migration application available in the Admin Console. For this, the user needs Admin account id and password. Follow the below steps to easily transfer emails between Google accounts:
1. First visit www.admin.google.com and login into Admin console.
Note: If the destination Google account in on a different domain then login into Destination Admin Console and proceed further.
2. In Admin console, click on “Data Migration” application
3. From next window, you can learn more about Data Migration or skip to setup data migration service.
4. Now, select the Migration Source as “G Suite” and then other fields will automatically gets empty.
5. In next window, you can set filters such as Dates, Folder filters, etc. After finishing with filters click on Select User for mapping.
6. Now, click Add User to transfer data from one Google account to another. Or, click on Upload Bulk CSV to perform an operation for multiple user.
7. In Start a Migration window, enter Source Email id, password and destination G Suite account and then click on Start button.
8. The Data Migration service provides a live preview of the migration. Once finished, click More>> Email Report to generate migration report details.
And you are done! By performing, emails from one Google account will be transferred to another (new account).
Solution 2: Transfer Complete Data From One Google Account to Another
Now, if aren’t satisfied with the manual solution due to its limitation of transferring emails only, then you can take the help of an automated G Suite Email Migration tool. The automated tool are way faster and easier to work-on. Additionally, they transfer emails, contacts, calendar, and documents between Google account. So, if you want to transfer complete data from one Google account to another Google account then this method is for you. The sep-by-step process to transfer data from one Google account to another:
1. Download the Migration utility from below button and launch it on your computer.
2. After launching, click on “Activate” button to register for demo version or full version.
3. Choose source & destination platform as “G Suite” to transfer data between Google accounts.
4. Scroll-down to workload section and select the category of items to transfer from Google account. Also Apply-Date Range filter for selective data transfer.
5. Click on Next button to go to Source. Here, provide the Admin details, p12 file and application id. Click on “Project Setting” below to get the details for the creation of p12 file and application id.
6. Same as Source account, provides the details of destination G Suite domain and authenticate.
7. Now, for mapping source and destination user account, choose the option for mapping.
8. Once the mapping is finished, click on the Validate button for the authentication of user ids and then click on Start Migration button to transfer of data between Google accounts.
9. The tool provides the live status of data transfer for each user. Once done, click on Download Report button to generate migration report.
10. In case of failure of items during transfer, use Re-Run Migration feature to begin re-transfer failed items.
That’s it! All the select category of items and has been successfully transferred from one Google account to another.
Advance Features of Automated Tool
- Category and Date filter option for selective data transfer.
- Delta Migration feature to skip duplicate item migration in next attempt.
- Provides retry and re-run full migration feature for error handling
- Quick source and destination user id mapping options
- Generates complete migration report after completion
Final Words
The above write-up is a complete step-by-step guide to transfer data from one Google account to another. Choose the free or automated method that suits your requirement. To know more about the automated tool visit the official website of the tool.
Related Posts